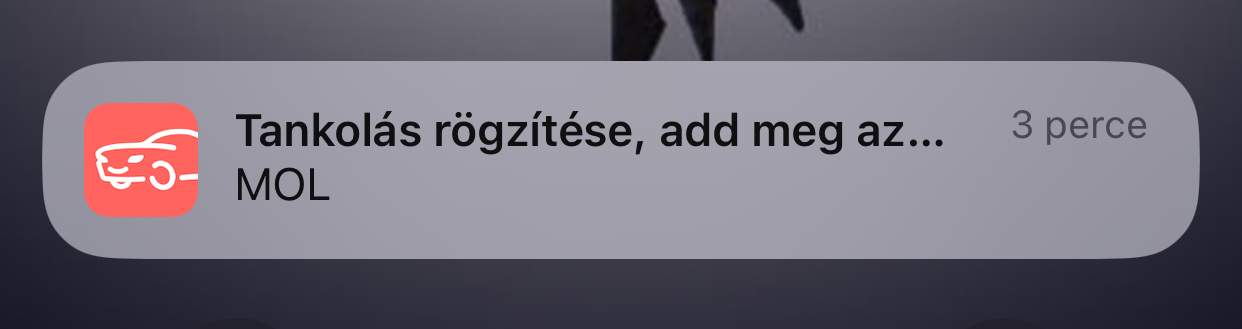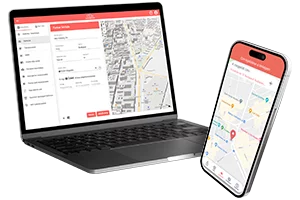Mire vagy kíváncsi?
Bluetooth eszközfigyelő funkciónk bekapcsolásával partnerlátogatásaid teljesen automatikusan is rögzülhetnek majd, nincs szükség egy gombnyomásra sem!
A funkció használatához azonban elengedhetetlen, hogy telefonodon be legyen kapcsolva a GPS helymeghatározás, mobil adatforgalom és a Bluetooth. A képhez hasonló elhelyezkedéssel és ikonokkal találod meg saját telefonodon is ezeket a beállításokat, a felülről legördíthető menüben vagy telefonod Beállítások menüjében:
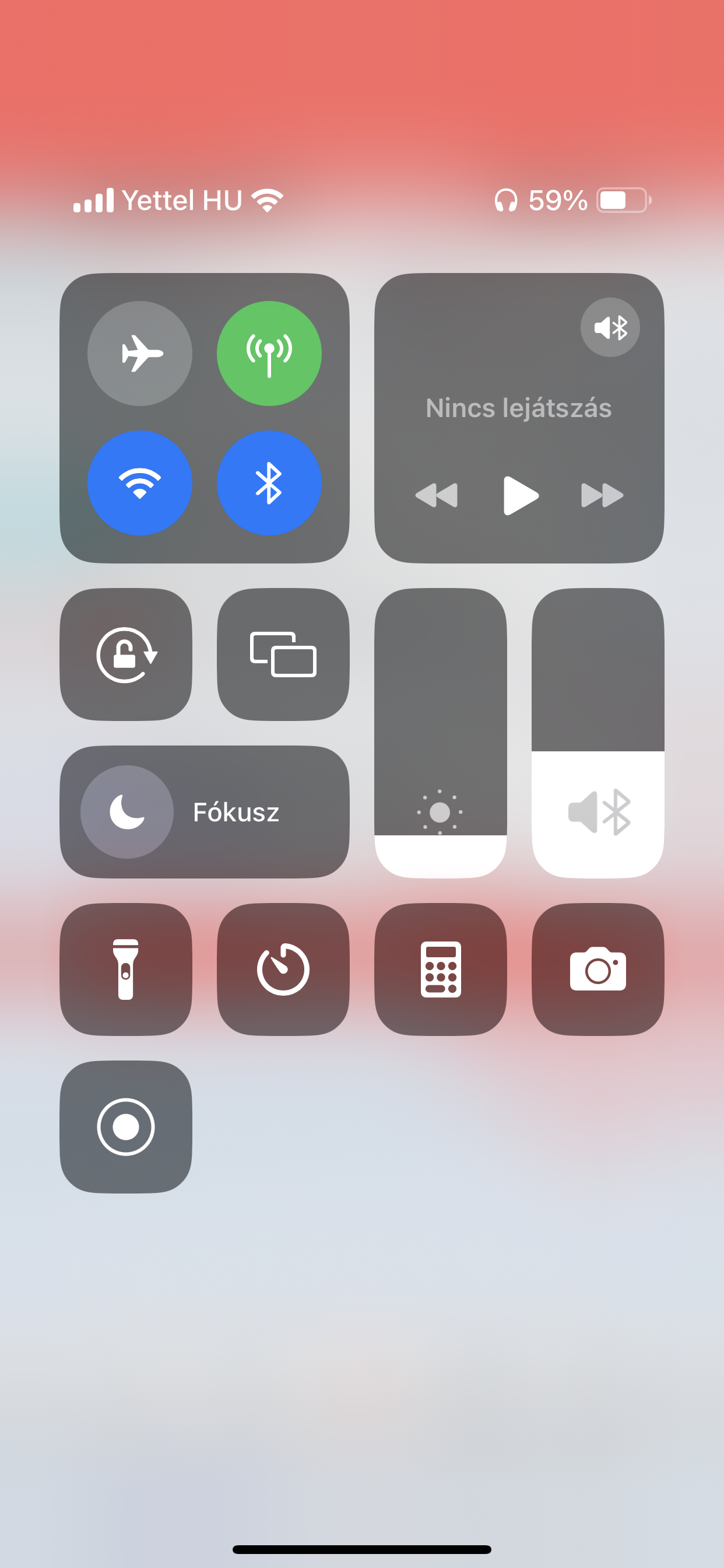
A GPS helymeghatározást és mobil adatforgalmadat is csak a partneredhez való megérkezéskor használjuk a rögzítéshez, így mobilod akkumulátora és adatkerete is a lehető legminimálisabb mértékben merül.
A funkciót a RoadRecord mobil appban találod meg a Beállítások menü, az Útrögzítési módok lehetőségre koppintva találod meg.
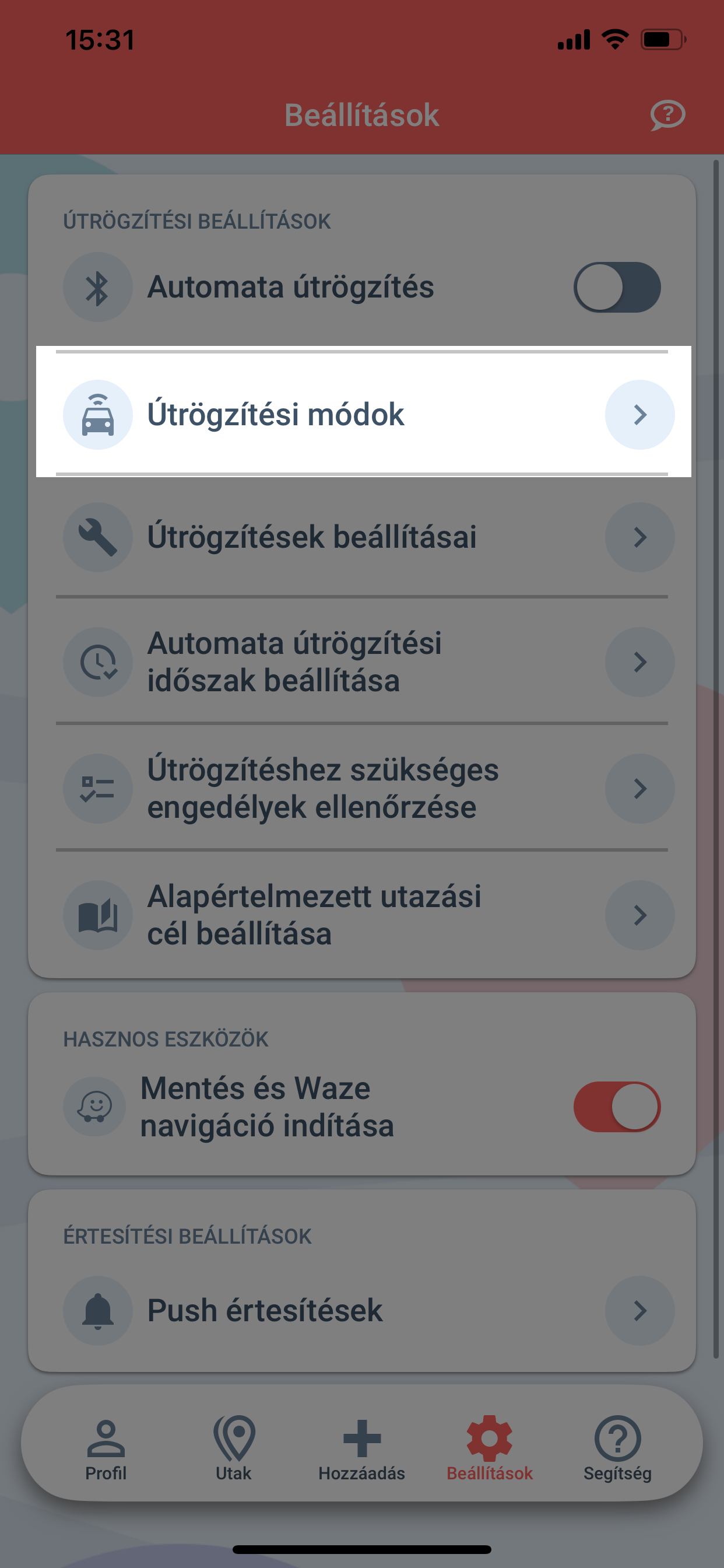
Kattints a Bluetooth dobozra, ahol az általános leírást, a funkció előnyeit és a hátrányait találod.
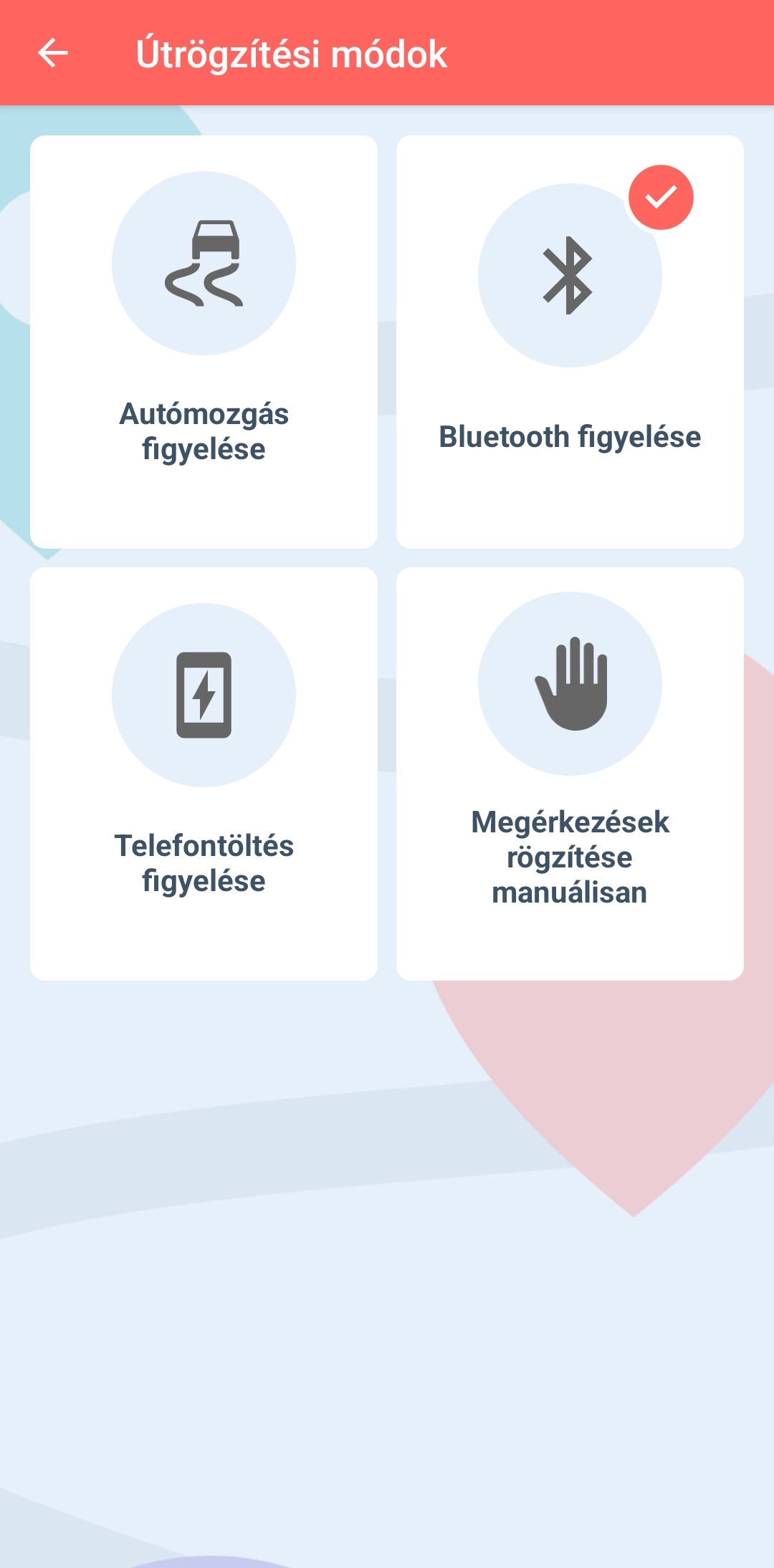
Olvasd el, hogy eldönthesd, ez az útrögzítési mód-e a megfelelő!
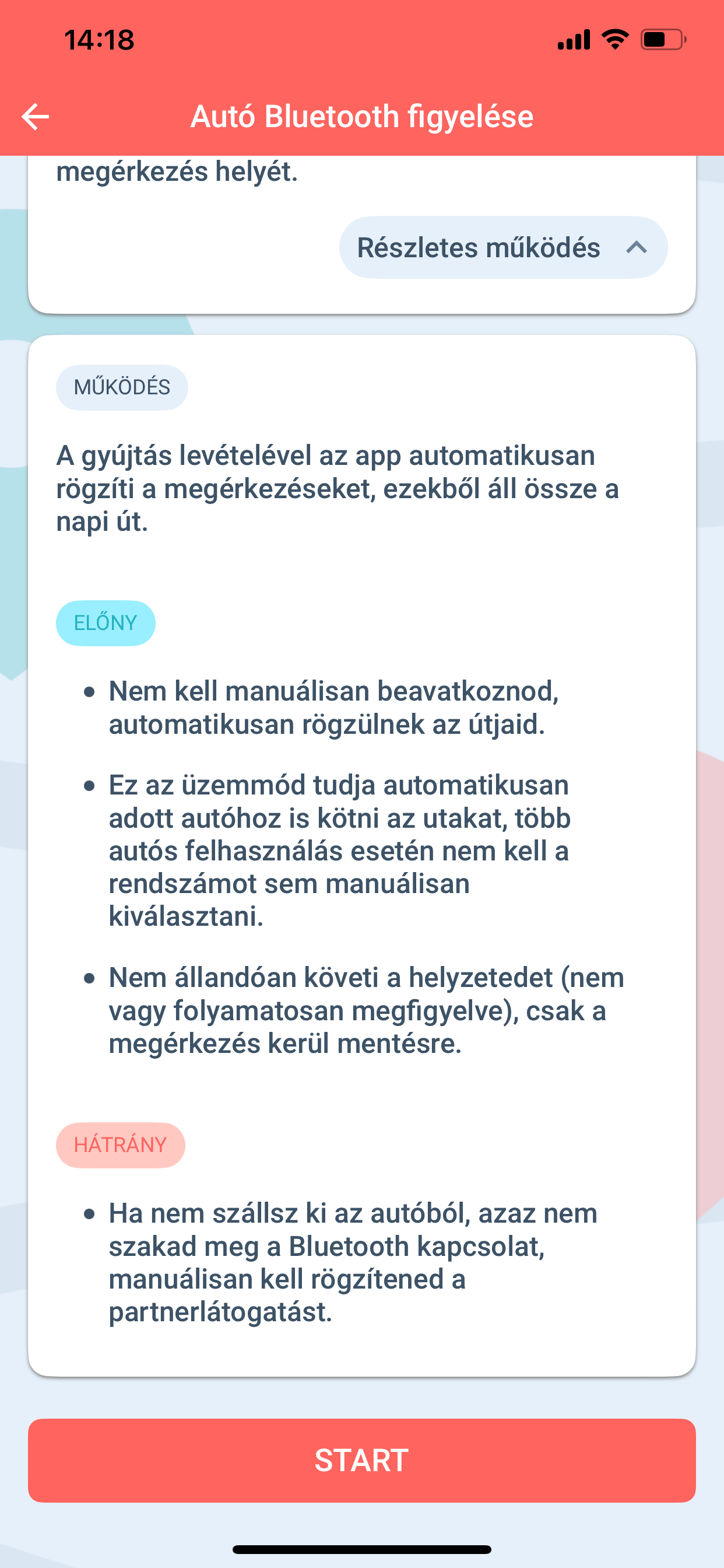
Ha úgy döntöttél, ez a rögzítési mód a legmegfelelőbb számodra, a START gombra koppintva kiválaszthatod melyik Bluetooth eszközödet figyelje a telefonod.
Mindig az autóban végezd el a párosítást az aktív Bluetooth eszköz jelenlétében!
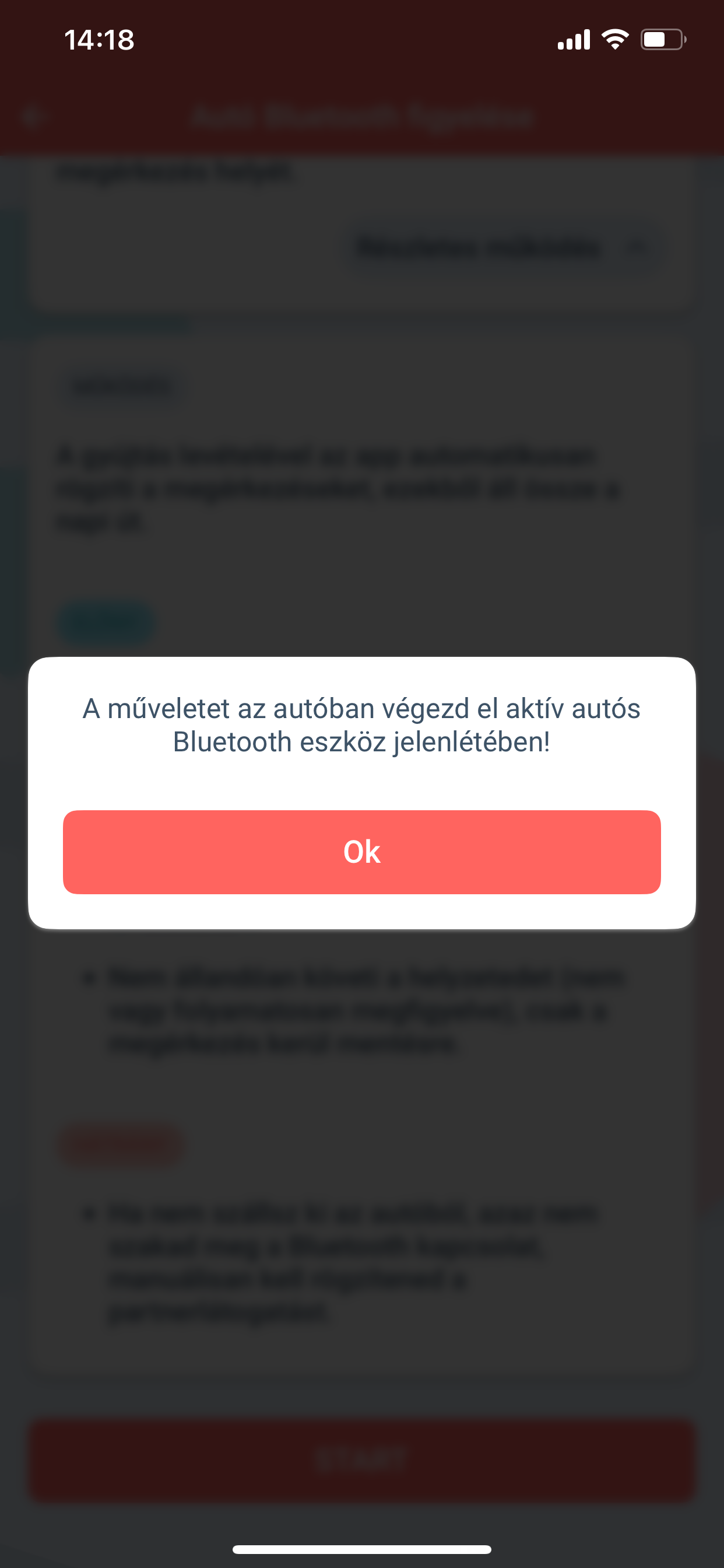
A nevére rákattintva válaszd az autót a csatlakozáshoz.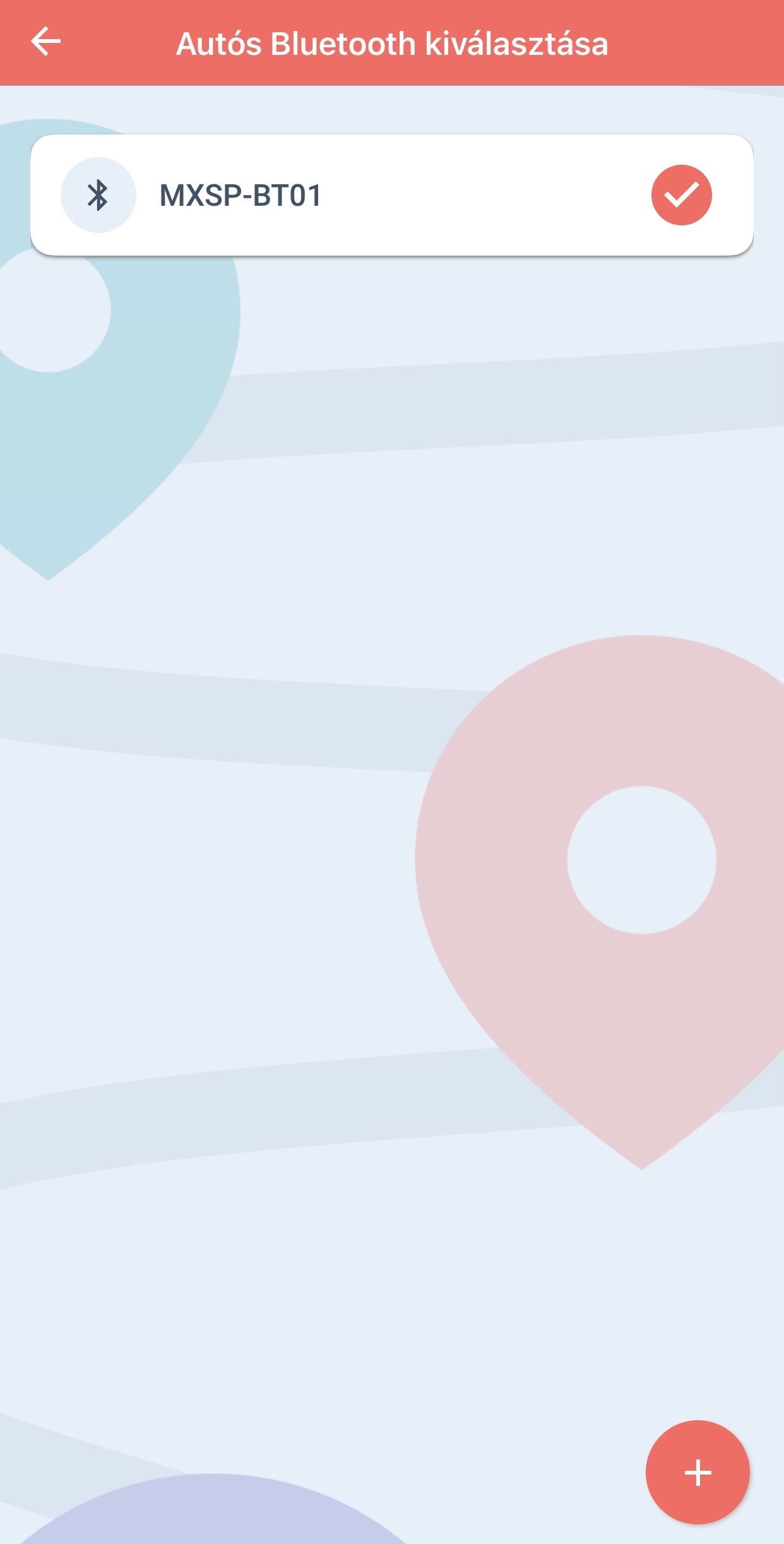
Amennyiben autód nem rendelkezik beépített Bluetooth-tal, válaszd ki azon Bluetooth eszközödet, amelyet csak az autóban használsz és ahhoz is csatlakozik, az áramot onnan kapja. Ilyen például a Bluetooth kihangosító, amit szivargyújtóra csatlakoztatsz vagy autód USB kimenetére.
A szükséges engedélyek beállítása elengedhetetlen a megfelelő működéshez. A Beállítások képernyőn válaszd az Útrögzítéshez szükséges engedélyek ellenőrzése lehetőséget!
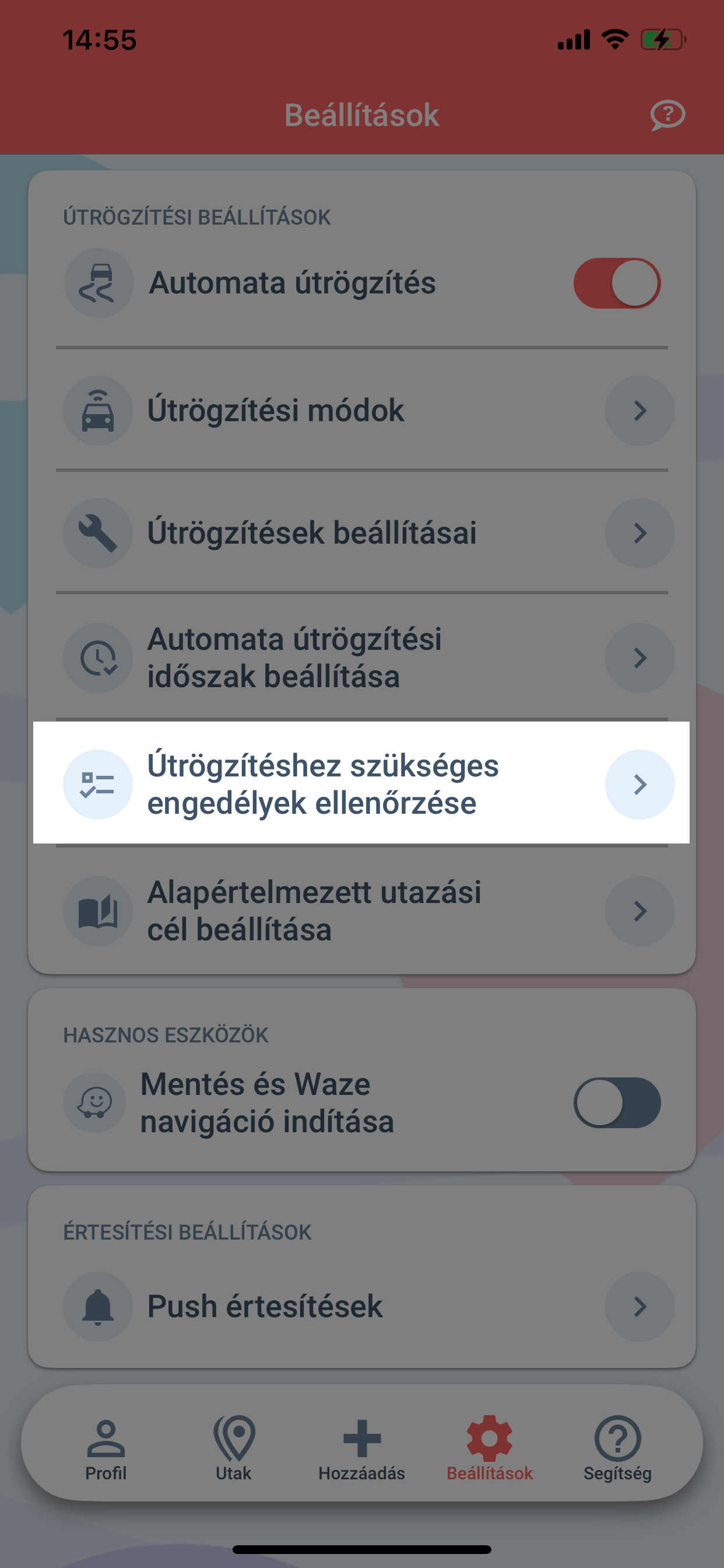
– Első körben a stabil működéshez elengedhetetlen, hogy az Engedélyek ellenőrzése oldalon állítsd ‘Mindig’-re a helyzethez való hozzáférést! A Helymeghatározás mezőben koppints az Ugrás a beállításokra gombra, majd a felugró ablakban válaszd a Módosítás Engedélyezés mindig értékre lehetőséget. Javasoljuk a Pontos helyzet opció bekapcsolását is.
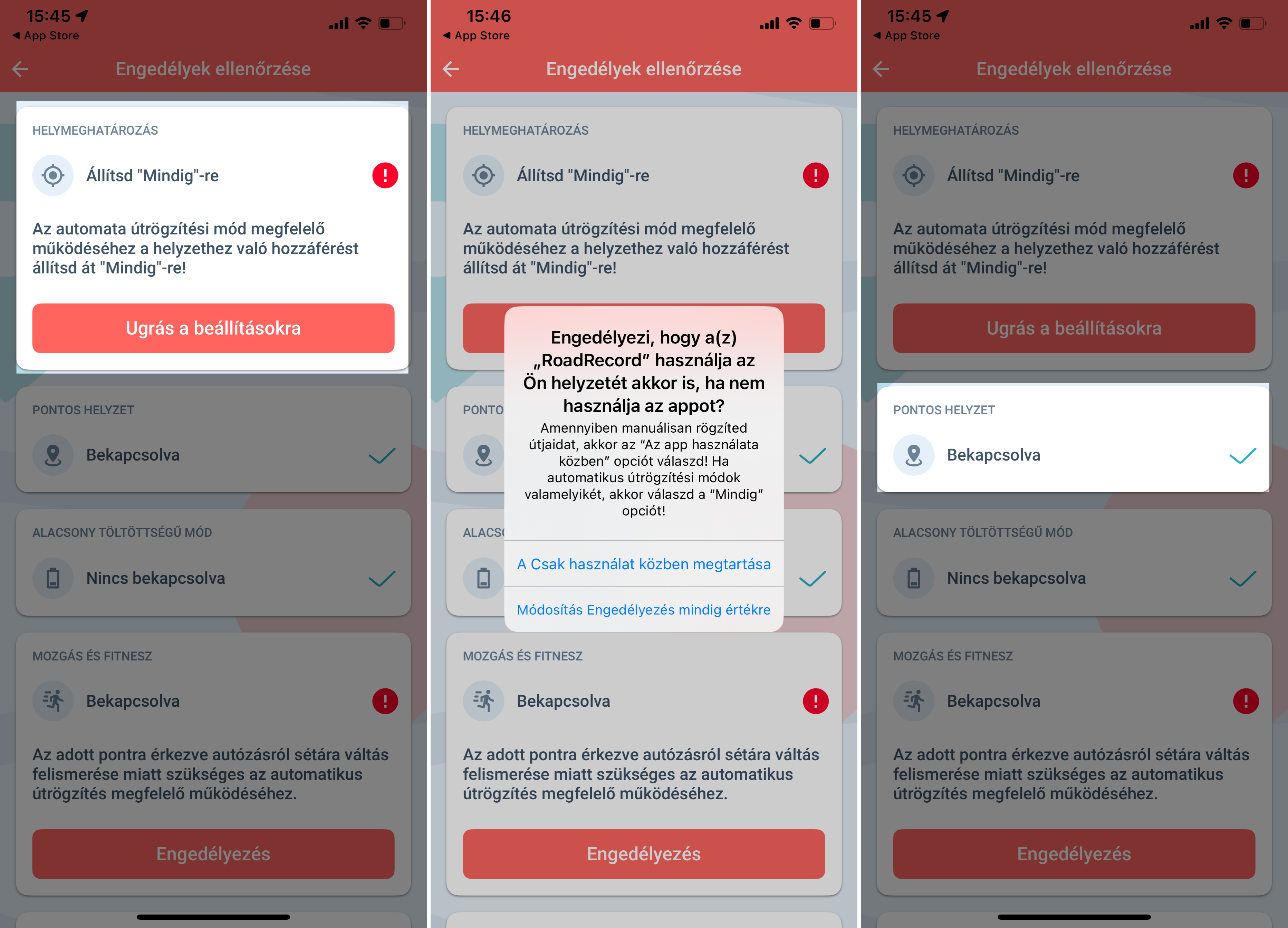
– ezután a mozgási tevékenységhez történő hozzáférést kell engedélyezni, hogy megérkezéskor a sétára váltást fel tudja ismerni az app. Az Engedélyek ellenőrzése oldalon a Mozgás és fitnesz mezőben koppints az Engedélyezés gombra, majd a felugró ablakban ismét koppints az Engedélyezem gombra!
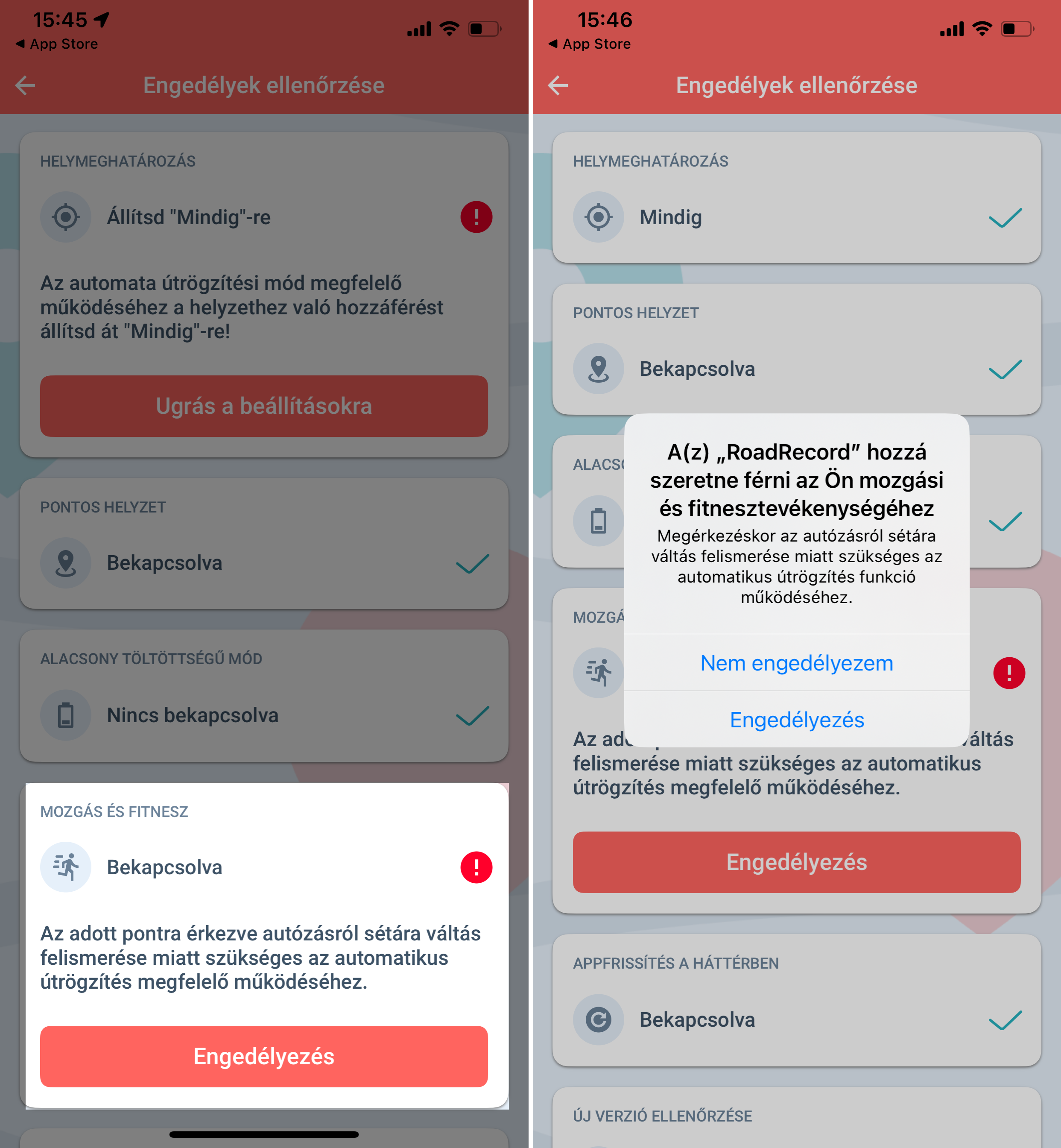
A beállítások elvégzése után elindul az automatikus útrögzítés.
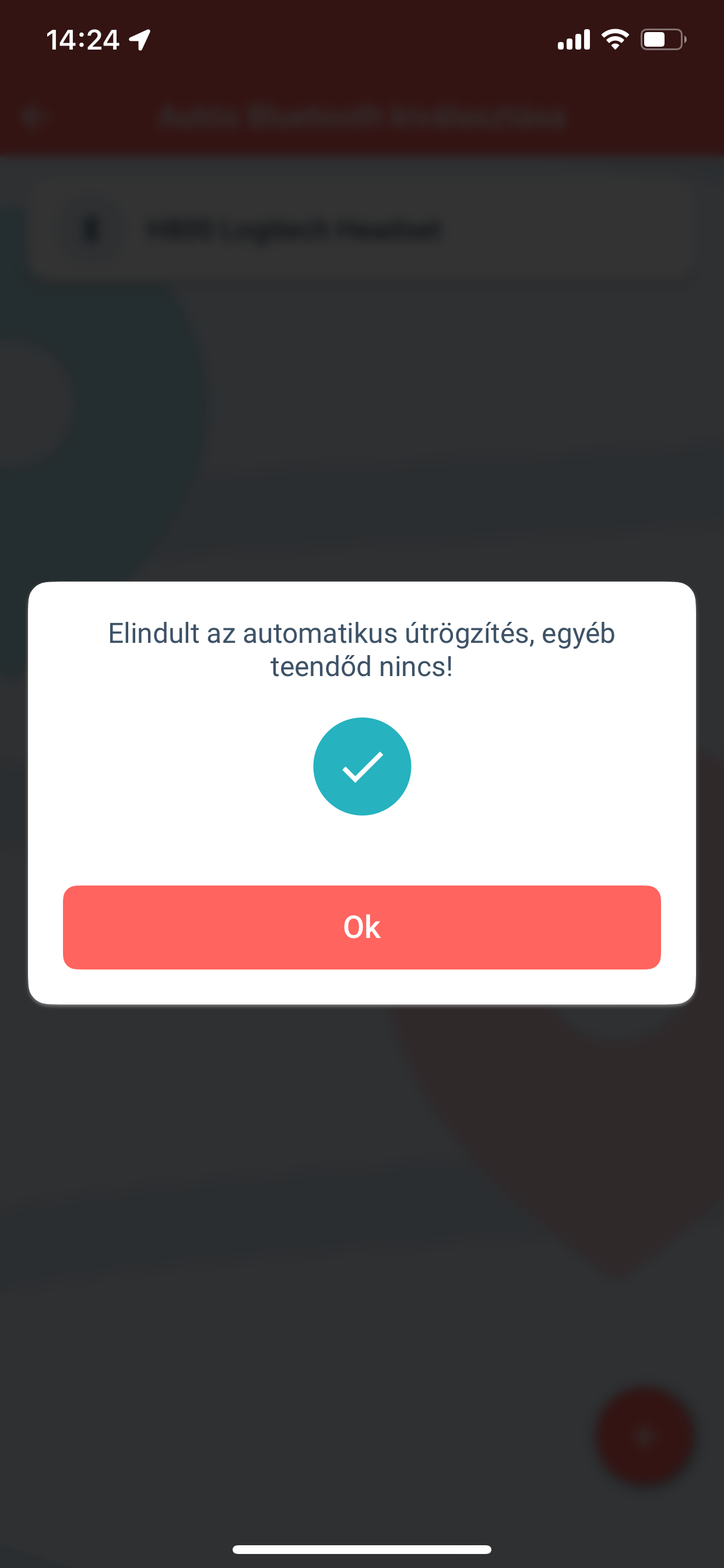
A Beállítások képernyő további menüpontjaiban végezd el az útrögzítés beállításait/paraméterezését! Ehhez részletes segítséget ide kattintva, a Beállítások képernyő leírásában találsz.
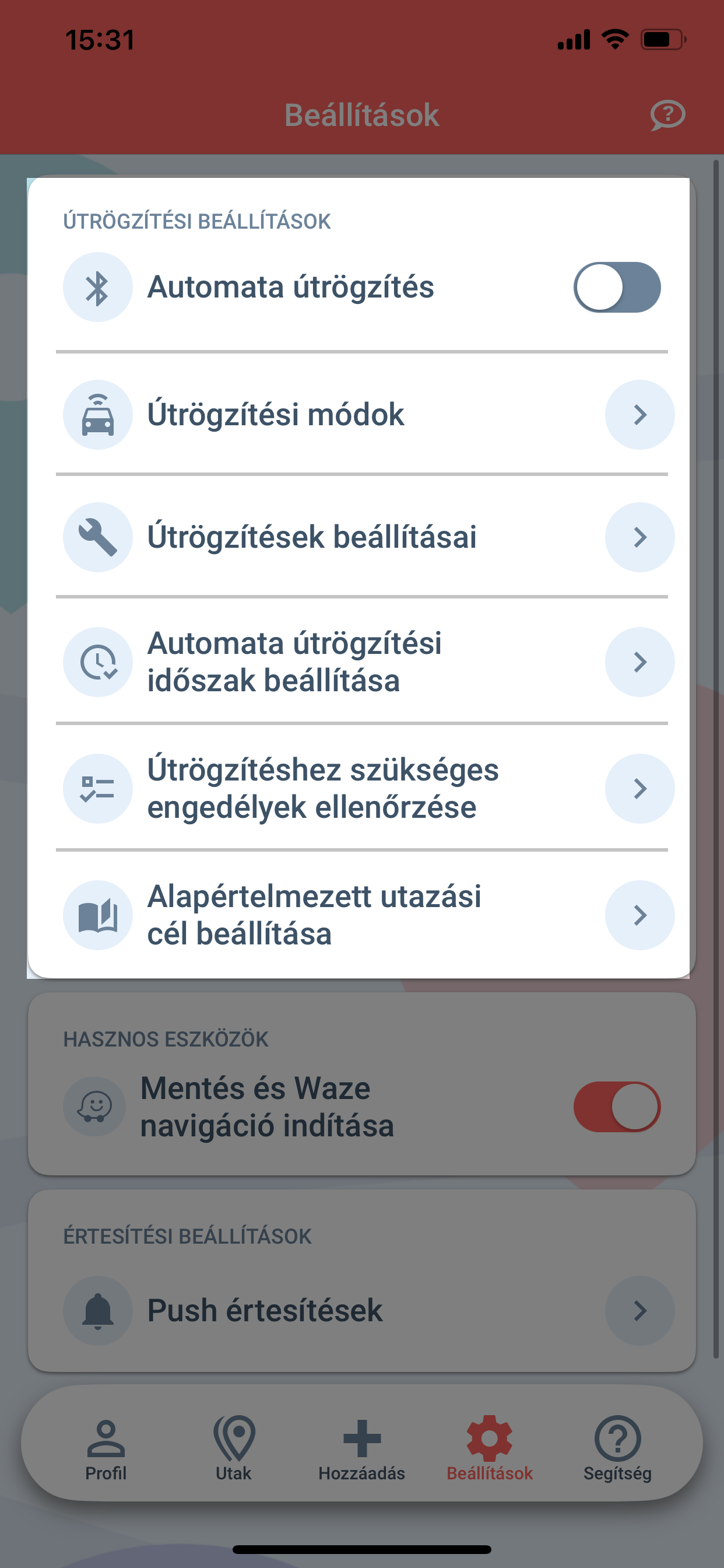 Sikeresen elmentett partnerlátogatásodról automatikus értesítést küldünk neked.
Sikeresen elmentett partnerlátogatásodról automatikus értesítést küldünk neked.
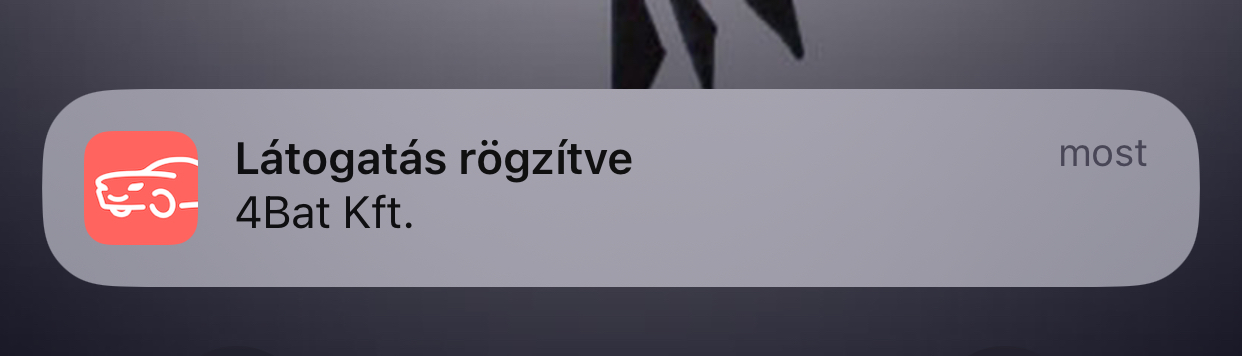
Partnerlátogatásod az Utak menüpontban rögzül.
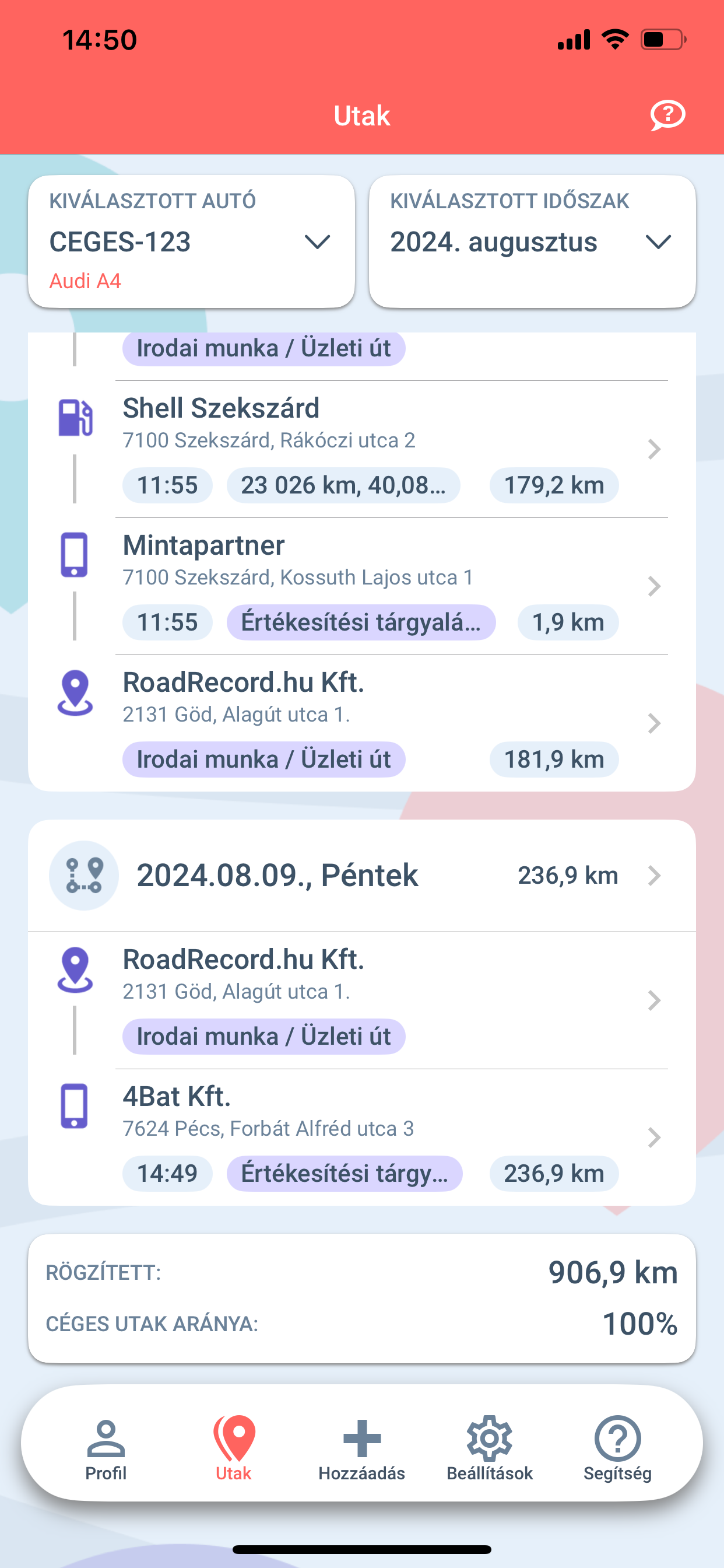
A rögzített utak módosításához itt találsz segítséget.
Amennyiben nem találunk partnert az itt megadott a hatótávolságon belül, az app a címadatokkal automatikusan rögzíti a helyet, a partner neveként a partner címét megadva (város, utca, házszám).
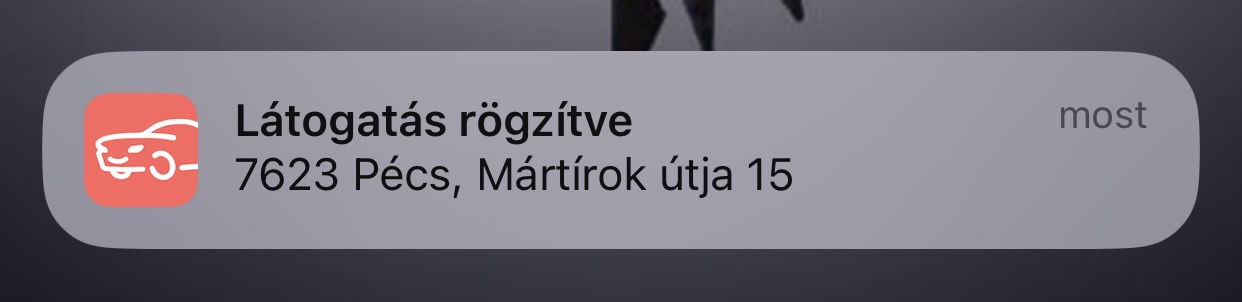
Az alapértelmezett utazási céllal kerül mentésre, amit a Profil oldalon tudsz módosítani. Az Utak képernyő Felülvizsgálandó automatikus rögzítések lehetőségnél tudod elnevezni a partnert. Ehhez segítséget ide kattintva találsz.
Ha a megérkezési helyedhez a legközelebbi partner Töltőállomás kategóriájú, erre felhívjuk figyelmed és az appban rögtön a tankolás adatainak rögzítésére szolgáló felületre navigálunk, hogy felvihesd az üzemanyagtöltés adatait. Ha a töltőállomáson elfelejted felvinni az adatokat, akkor az alkalmazás lerögzíti a töltőállomást és később az Utak menüpontban a Felülvizsgálandó automatikus rögzítéseknél adhatod meg a tankolásod adatait. Tankolások rögzítéséhez ide kattintva találsz segítséget.