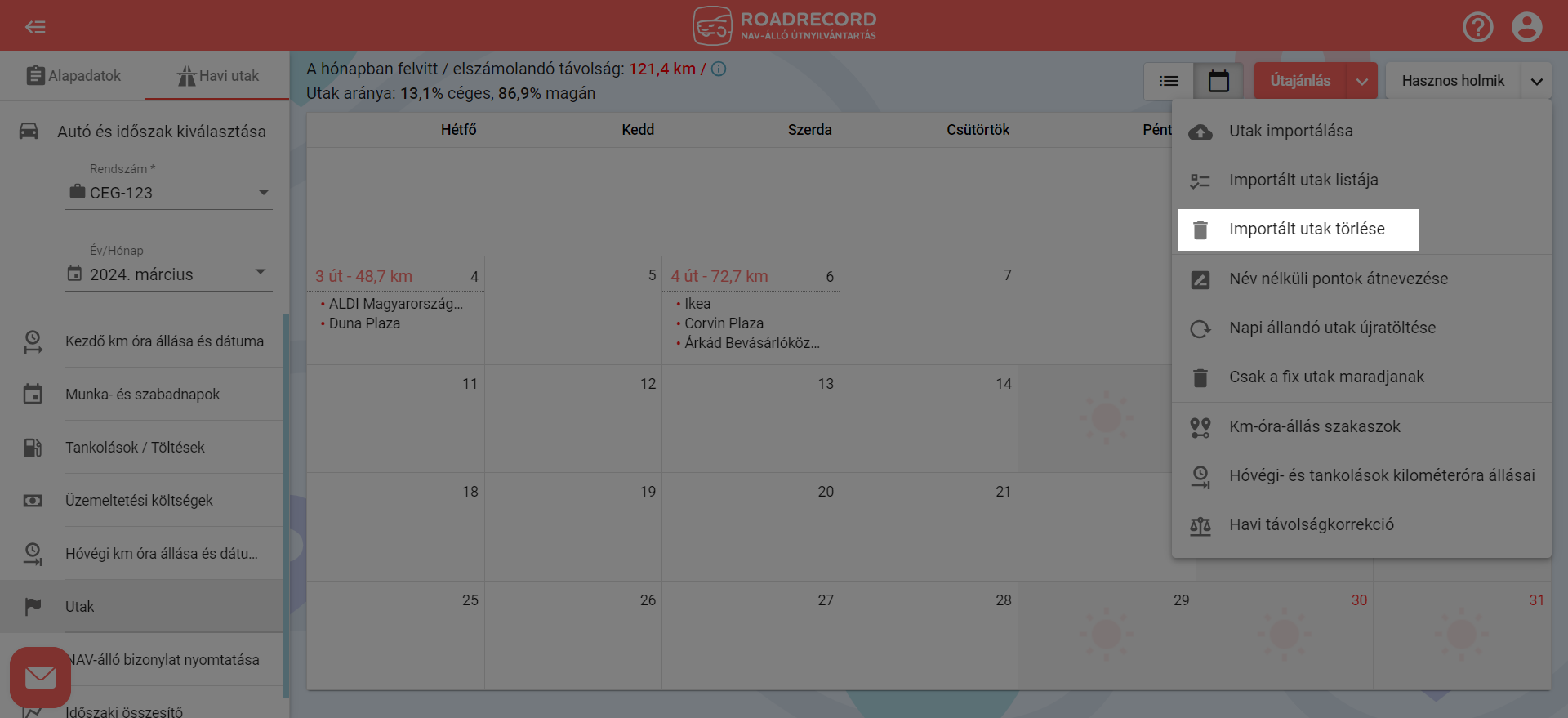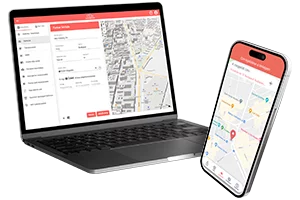Mire vagy kíváncsi?
A partnerek importálásához hasonlóan lehetőséged van a Google Helyelőzmények adataiból utakat létrehozni.
Általános tudnivalók az utak importálásával kapcsolatban
- Egyszerre csak egy importálás futhat, több import fájl feltöltése esetén meg kell várni, hogy az egyes importálások befejeződjenek. Importálás közben az adott időszakot ne szerkeszd!
- FONTOS! Az importálás csak üres hónapra működik! Tehát a feltöltés előtt az adott napon/napokon a korábbi utakat töröld ki: a napi indulási-érkezési helyet, a napi állandó utakat, a mobilon rögzített utakat és a korábban rögzített utakat és tankolásokat is! Az importálás után a nap szükség szerint módosítható. Tehát importálás során nem beszúrjuk az importálni kívánt utakat, hanem azt hozzuk létre, ami a táblázatban szerepel.
- Importálás során a program nem duplikál! Tehát, ha az adott napon szerepel az adott partner, akkor nem vesszük figyelembe az importálást.
- Az importált utak sorrendje a json fájlban lévő sorrend lesz.
- Az importálás során nem vesszük figyelembe a munkaszüneti és szabad napokat, akkor is meg fog jelenni az utaknál, ha a fájlban ünnepnapon szerepelt az út.
- Az importálás után rögzítsd a tankolásokat. Ha korábban mégis rögzítettél tankolásokat, akkor importálás előtt töröld ki őket és importálás után vidd fel újra. Abban az esetben, ha a listában szerepel a töltőállomás és felismerjük, akkor a táblázatban lévő sorrend alapján illesztjük be az utakat.
- Az import fájlt a meglévő partnerekkel összevetjük. Akkor tudjuk beazonosítani a partnert, ha a név és a címadatok megegyeznek vagy a koordináták alapján életszerűen közel van egy meglévő partnerhez (légvonalban 200 méteren belül). Ha a partner nem szerepel az adatbázisban új partnerként létrehozzuk.
Ha azonos nevű, de különböző című új partnerek szerepelnek a listában, akkor számozással különböztetve hozzuk létre az új partnereket. - Partner adatbázisban beazonosított partner esetén az adatbázisban lévő utazási cél kerül be az úthoz. Új partner esetén pedig az ügyfélnél beállított alapértelmezett utazási céllal hozzuk létre az utat.
- Ha több felhasználóval használjátok a RoadRecord fiókot akkor út importálást „mobil app” felhasználókon kívül minden felhasználó végezhet. A sikeres importálásról szóló értesítőt az Adminisztrátor kapja meg.
ÚJ: Manuális művelet szükséges a Google Idővonalad mentéséhez
A Google adatvédelmi okokból változtatásokat vezet be a Helyelőzmények és a Google Térkép idővonalának tárolásában: a cég 2024 folyamán fokozatosan átáll arra, hogy a Google Idővonalban gyűjtött útjaidat a felhő helyett közvetlenül a telefonodon tárolja.
A közeljövőben alapértelmezés szerint a Google a jelenlegi 18 hónap helyett csupán 3 hónapig fogja tárolni az útjaidat, ezután automatikusan törli őket, hacsak Te nem állítod be másként. Ez azt jelenti, hogy ezentúl Neked kell eldöntened, hogy mennyi ideig szeretnéd tárolni az útjaidat.
Ha üzleti célból (is) használsz autót, mert elszámolás vagy lízing ÁFA-visszaigénylés miatt kiküldetési rendelvényt vagy útnyilvántartást vezetsz, akkor ezek az utak rendkívül értékesek számodra, ezért erősen javasoljuk, hogy
- kapcsold BE a Helyelőzményeket mentését a Google-fiókodban, valamint
- kapcsold KI az útelőzményeid automatikus törlését,
mivel a NAV visszamenőlegesen is ellenőrizheti útnyilvántartásodat, amihez a Google által a háttérben rögzített útjaid egy kiváló alapként funkcionálnak, függetlenül az útnyilvántartó programodtól.
Ezeket a Google-fiókod kezelésére kattintva az Adatok és adatvédelem menü Tevékenységek és felkeresett helyek alpontjában éred el:
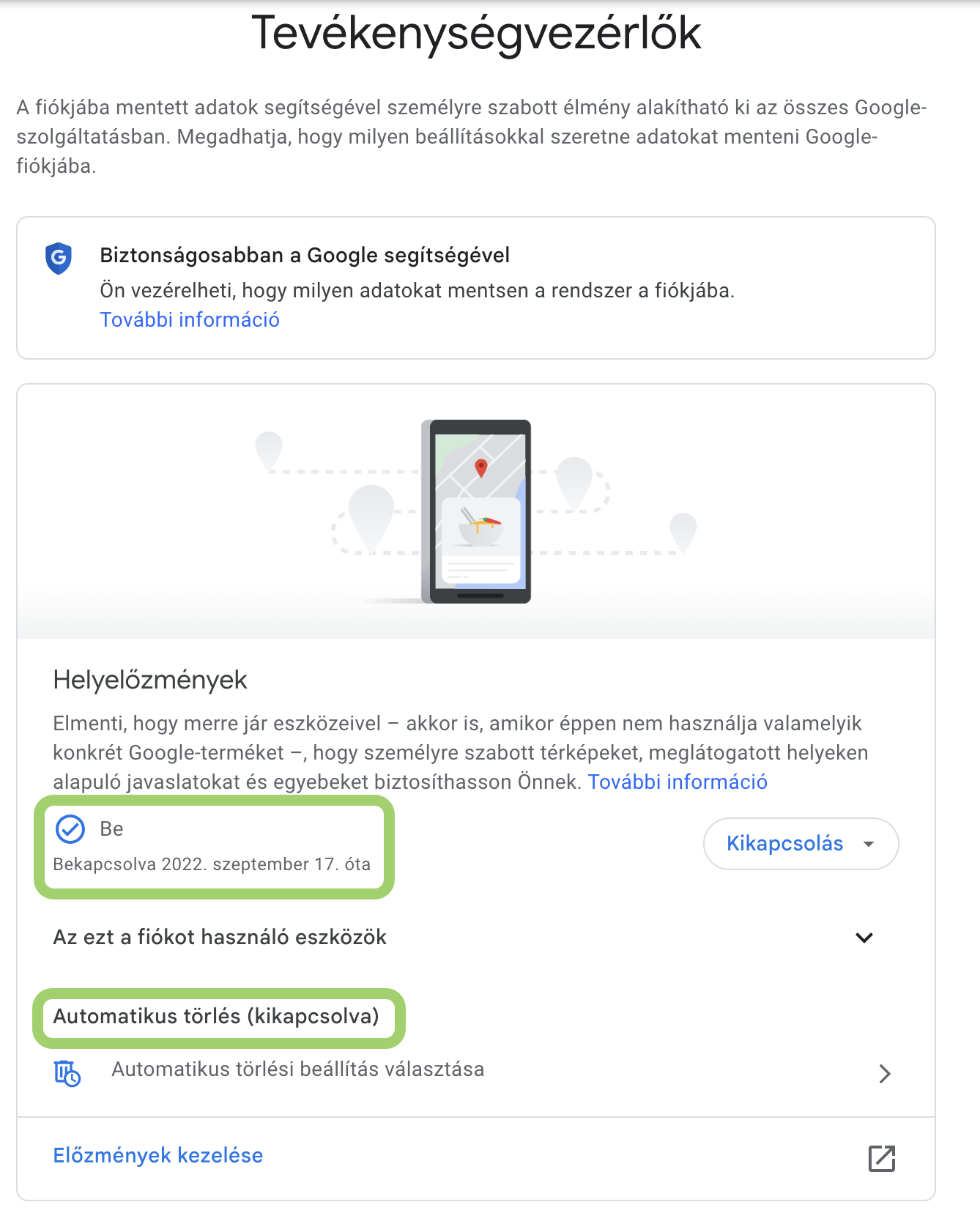
Most pedig következzen a Google idővonal importálása Takeout-ból lépésről lépésre. Fontos, hogy a fent jelzett átállás a Google Takeout-ban már csak a korábban rögzített útadatok érhetőek el, ha be volt kapcsolva a Helyelőzmények.
Adatok exportálása a Google fiókodból
1. Jelentkezz be abba a Google-fiókodba, amit telefonon is használsz, majd nyisd meg a Google Takeout-ot!
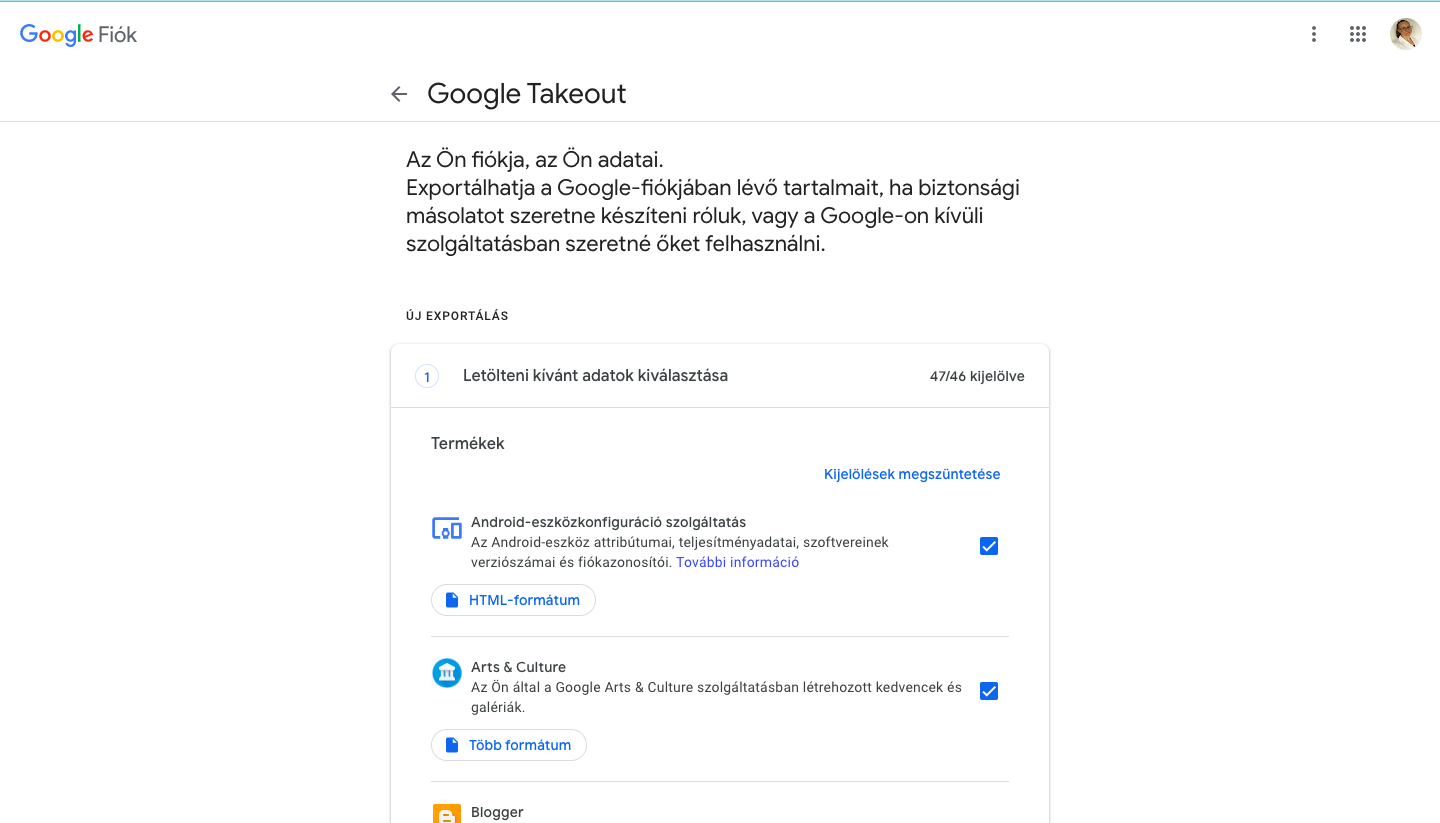
2. A ‘Kijelölések megszüntetése’ után válaszd ki a Helyelőzmények lehetőséget (tehát csak ez legyen bepipálva), majd menj a Következő lépésre a lap alján!
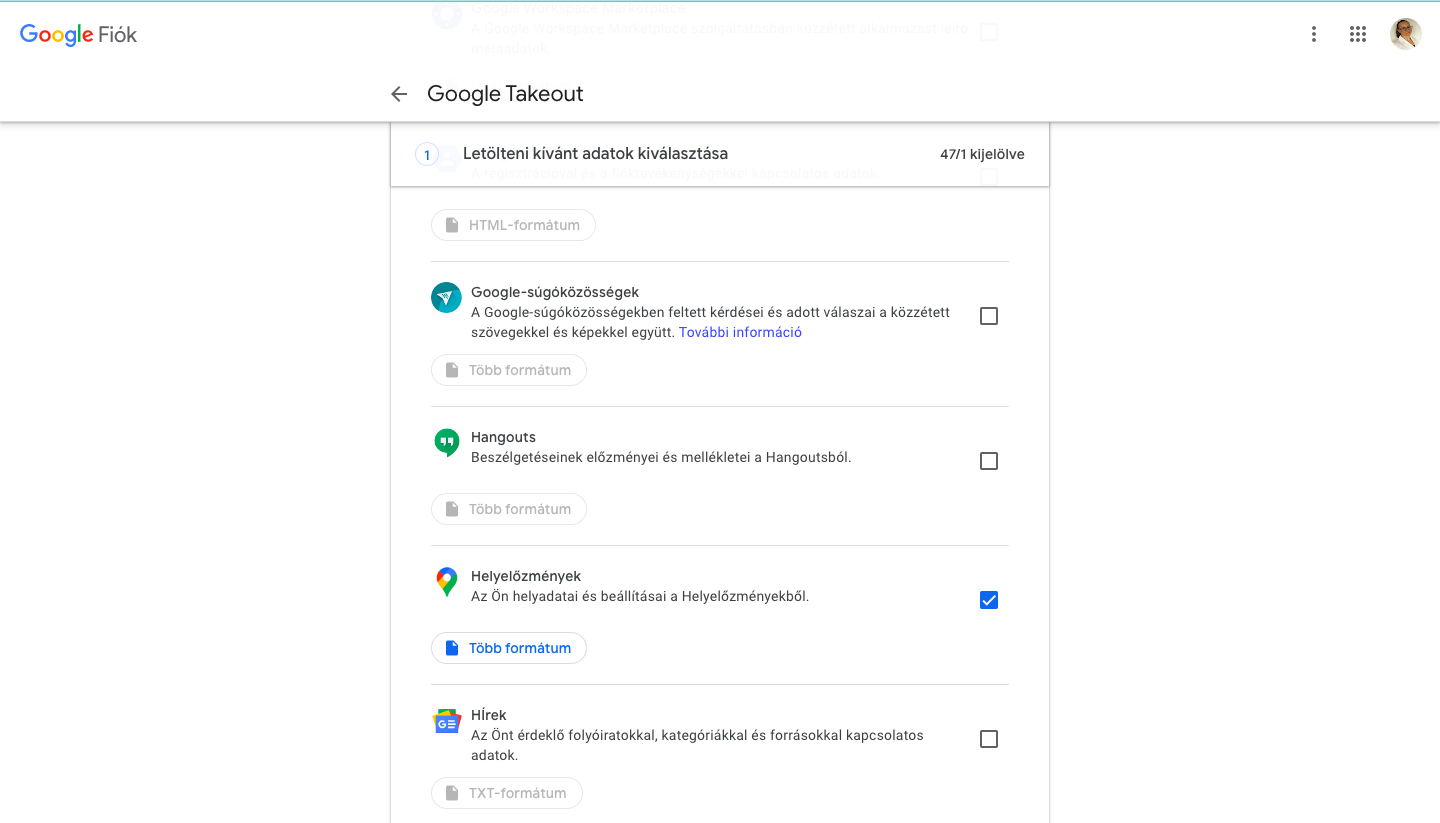
3. Válaszd ki a tömörítés módját, (mi a ZIP formátumot ajánljuk), és exportálás gyakoriságát. A Google fiókodhoz tartozó e-mail címedre fogod megkapni a letöltési linket (FONTOS! Ez az e-mail cím nem feltétlenül egyezik azzal a címmel, amelyhez a RoadRecord fiókod tartozik, a kettő egymástól független.)
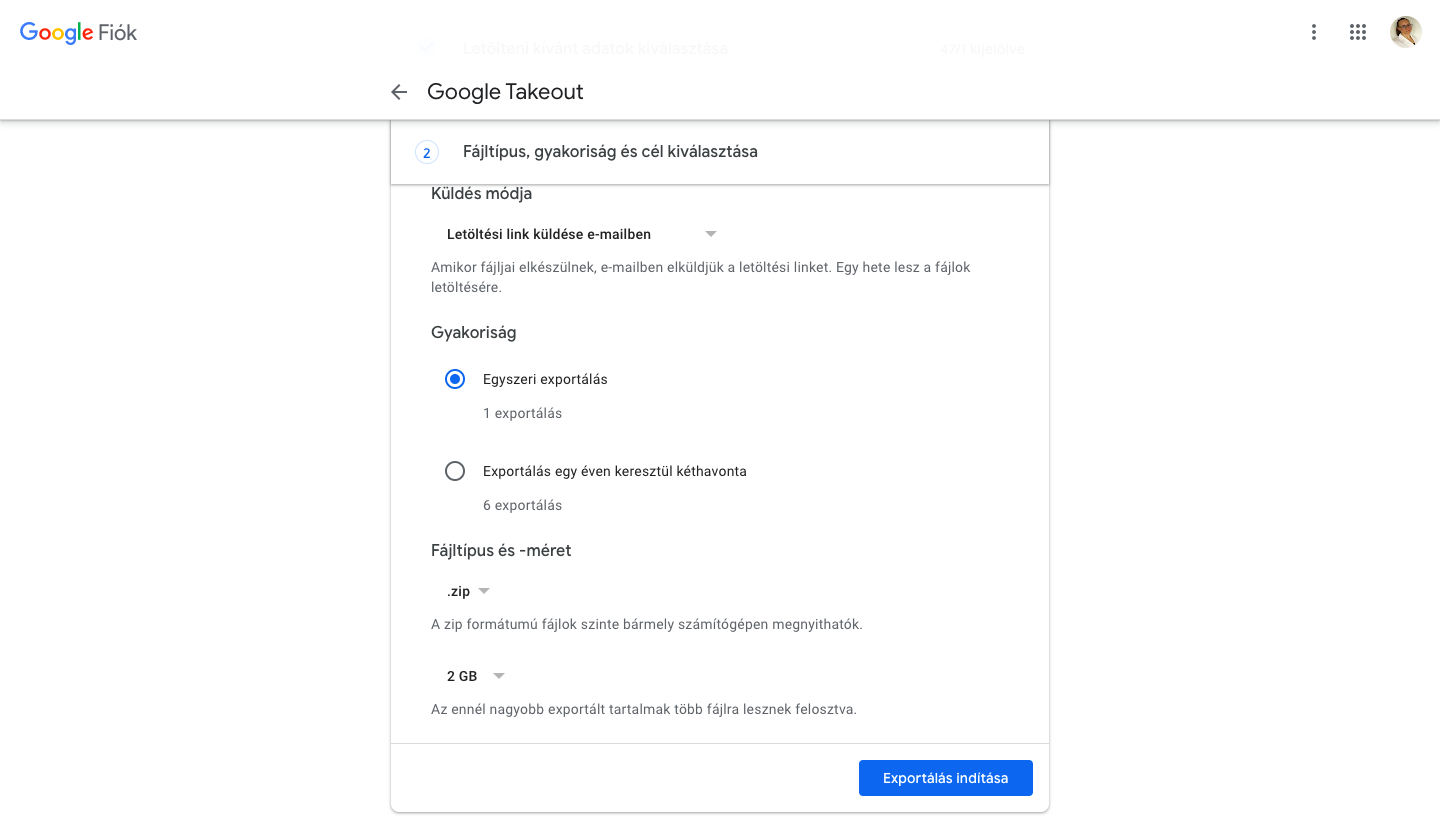 4. A letöltött fájlokat feltöltheted ZIP formátumban is. Ha nem minden időszakot szeretnél feltölteni, akkor tömörítsd ki, és csak a szükséges JSON fájlokat töltsd fel!
4. A letöltött fájlokat feltöltheted ZIP formátumban is. Ha nem minden időszakot szeretnél feltölteni, akkor tömörítsd ki, és csak a szükséges JSON fájlokat töltsd fel!
A kibontáshoz itt találsz segítséget:
Windows
MAC OS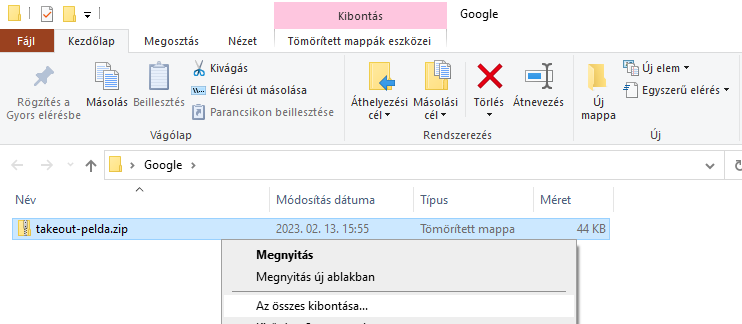
Utak importálása
Az importálás megkezdése előtt törölj minden utat és tankolást az adott időszakról (ne feledkezz meg a napi állandó utakról sem)!
Az importáláshoz a Havi utak alatt lépj az Utak menüpontra és nyisd le a Hasznos holmik menüpontot és válaszd a Utak importálása lehetőséget!
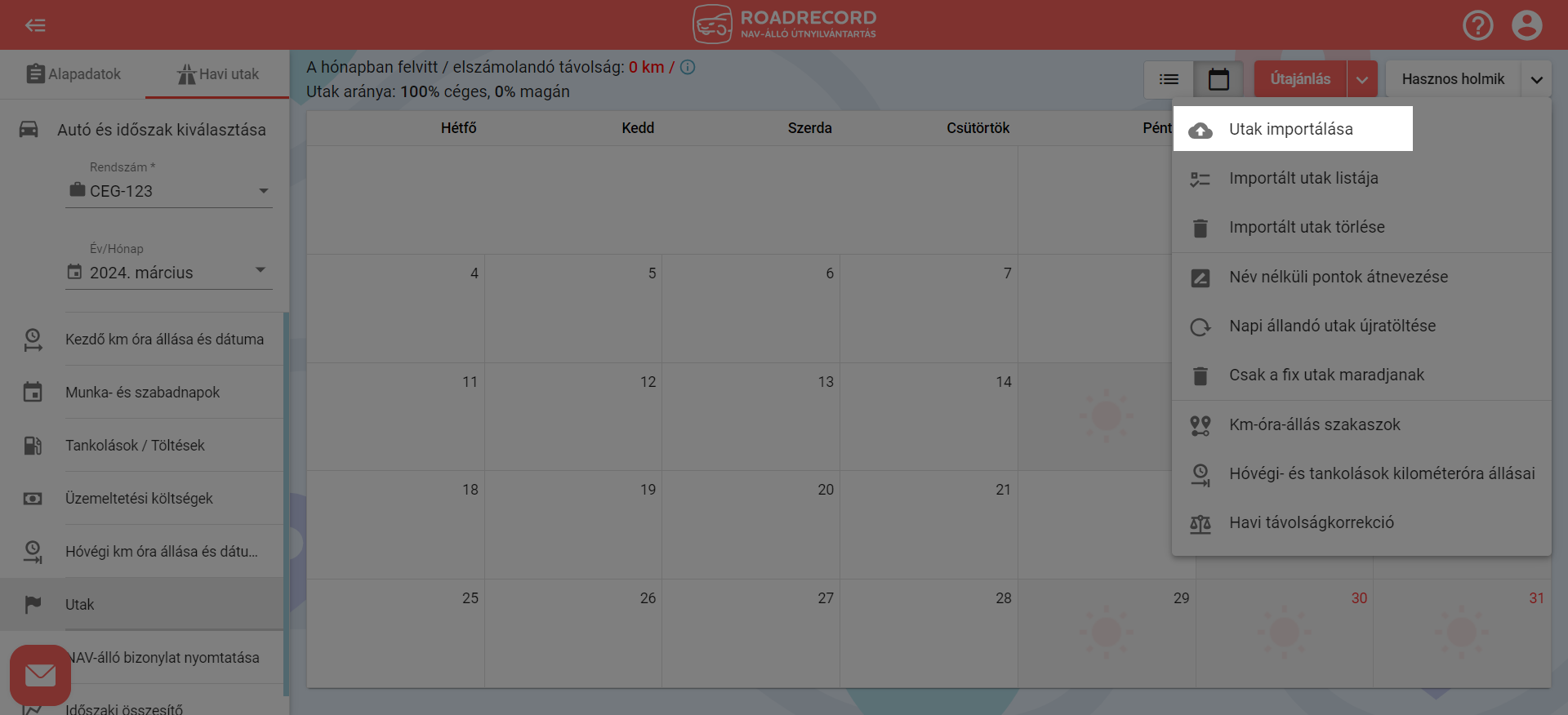
Az Utak importálása felületen először válaszd ki az adatforrás típusok közül a Google Timeline-t, majd kattints a Tovább a következő lépésre gombra!
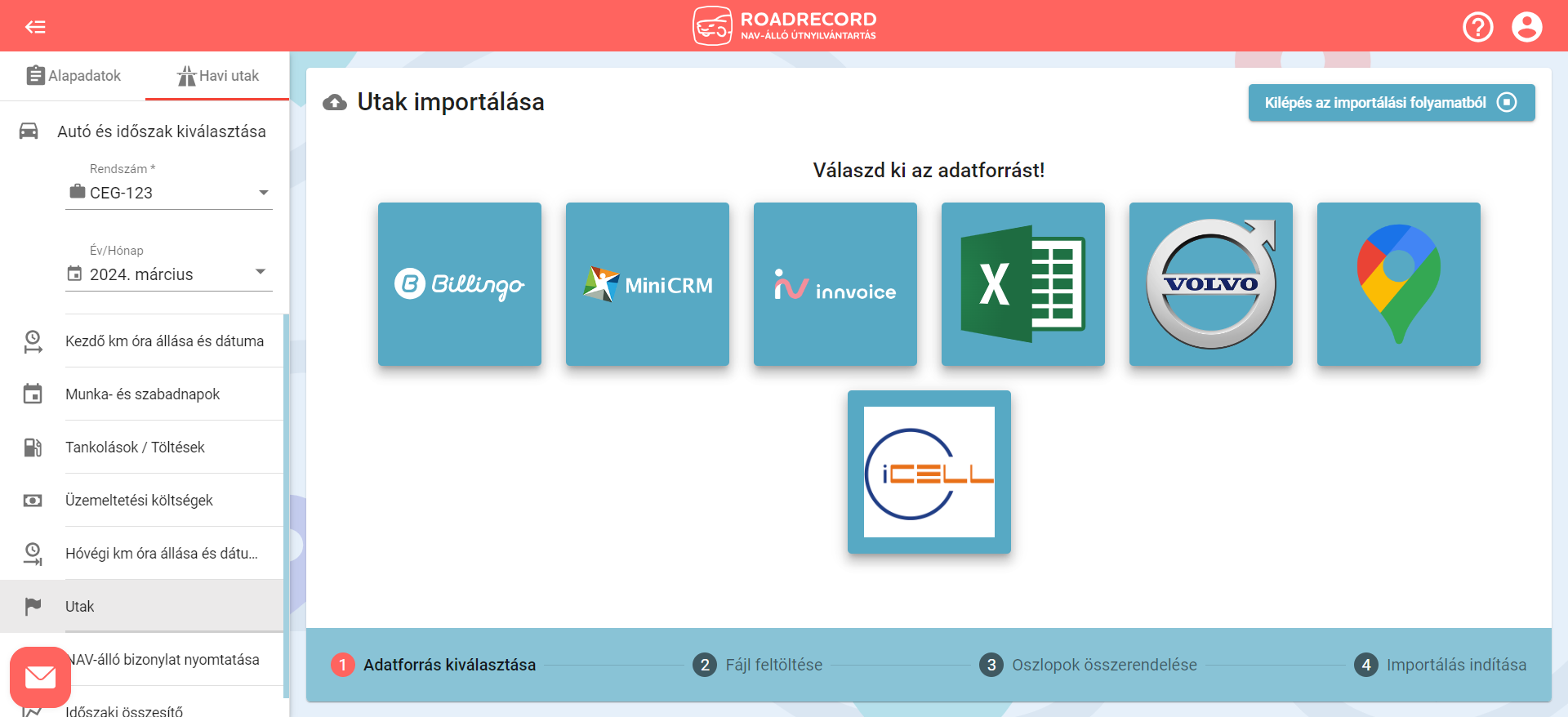
Ezután középen a Fájl kiválasztása gombra kattintva válaszd ki a Google Takeout-ból korábban exportált ZIP vagy JSON fájlt!
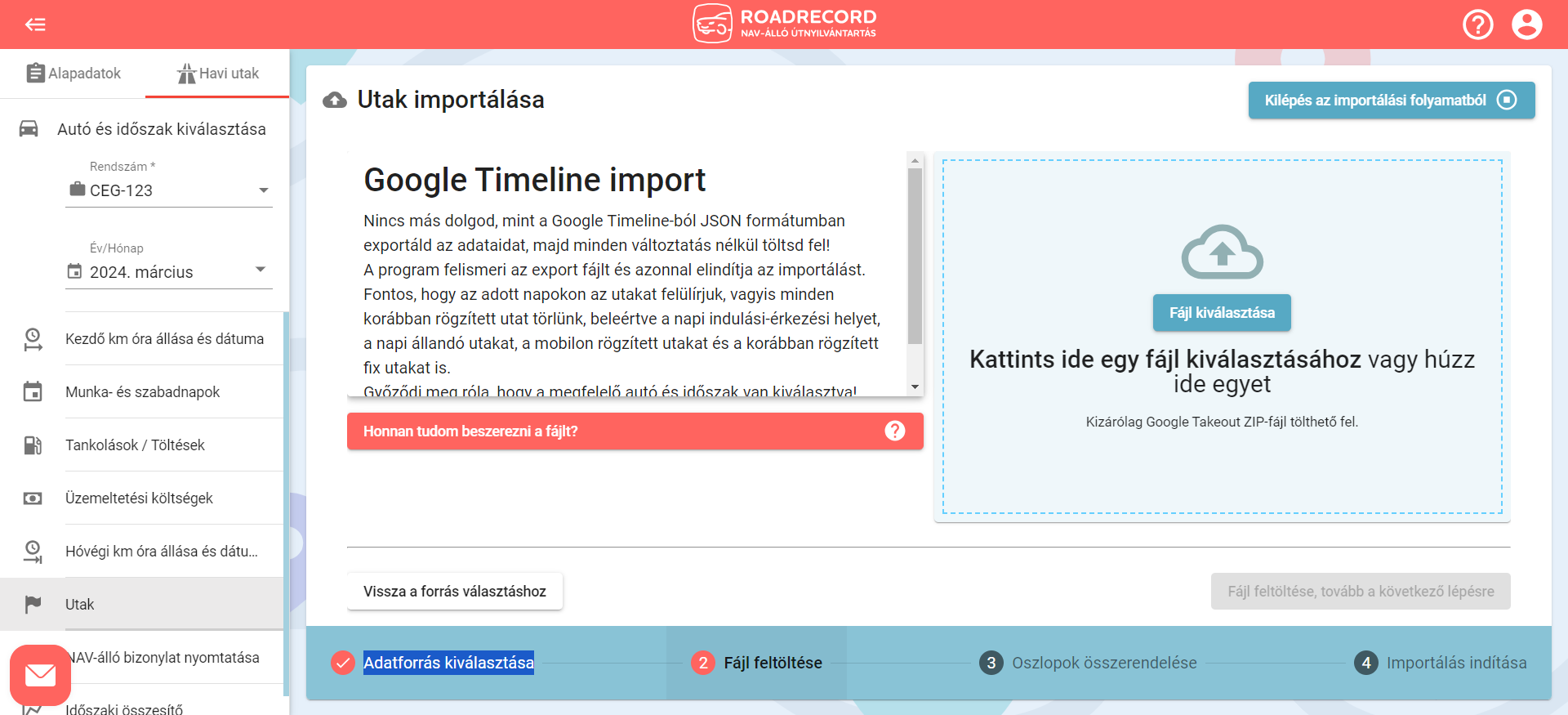
A fájl kiválasztása után a rendszer ellenőrzi, hogy megfelelő-e a formátuma. Ha zöldre változik a téglalap, a fájl megfelelő formátumú, tehát kattinthatsz a Fájl feltöltése lehetőségre a feltöltéshez.
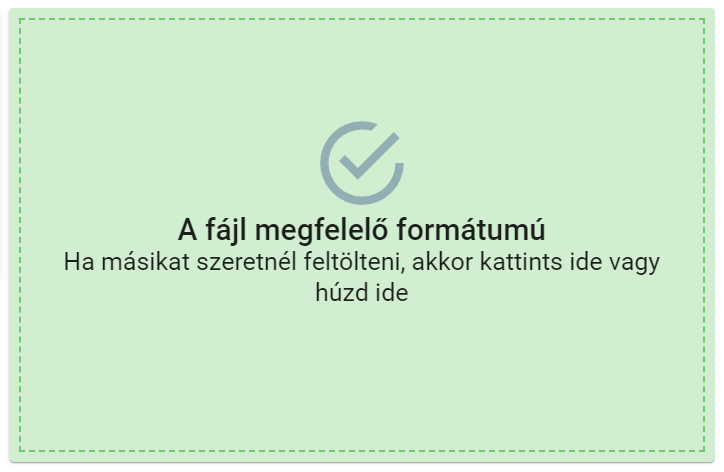
A következő lépésben nincs más teendőd, mint a Fájl feltöltése, tovább a következő lépésre gombra kattintani!
Importálási hibát tapasztalhatsz, ha nem volt üres az importált utak időszaka. Ellenőrizd, és töröld az utakat, tankolásokat azokról a napokról, amelyekre utakat szeretnél importálni.
Ezek után az importálás elindul. Az utak létrehozásához szükséges idő több tényezőtől függ.
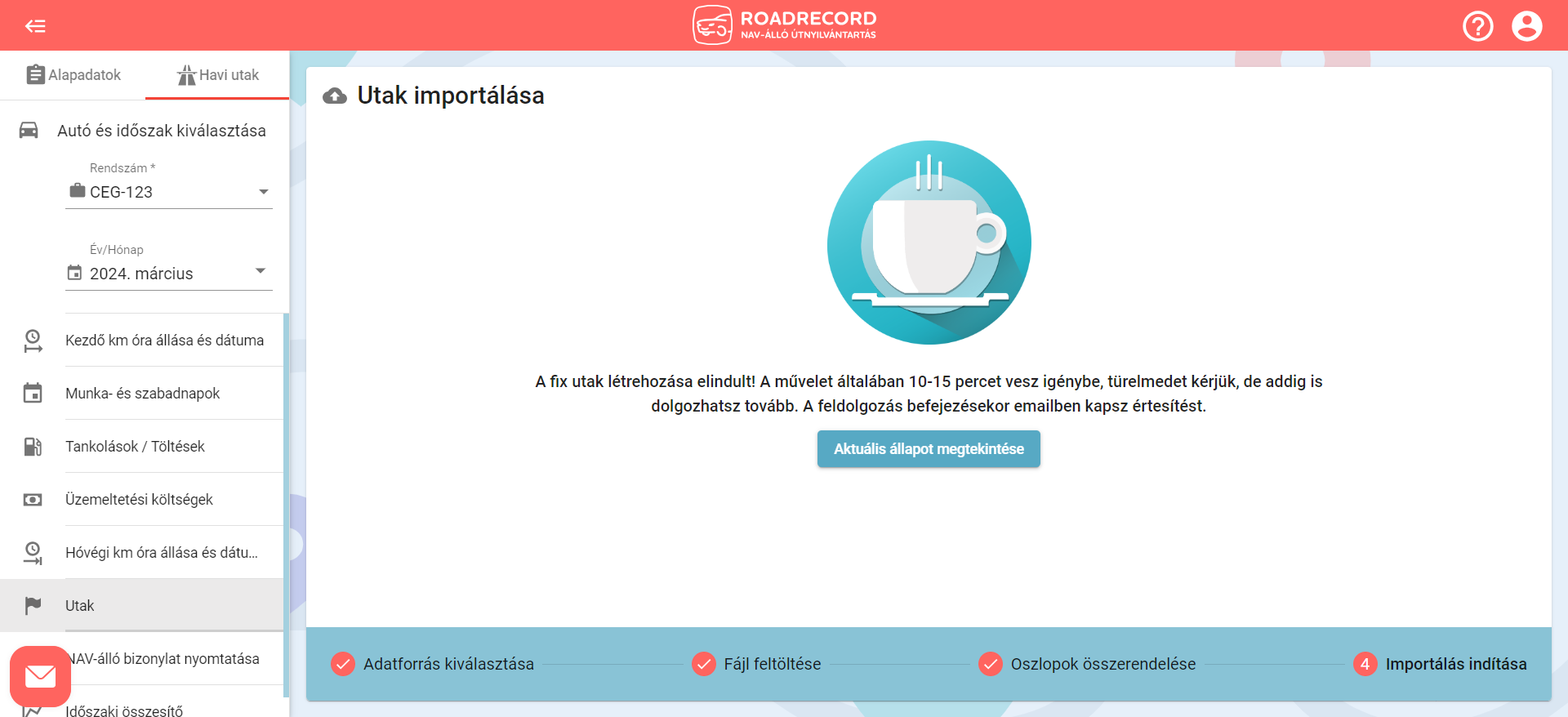
Az Aktuális állapot megtekintésére kattintva megjelenik az utak listája és a felső mezőkben jelezzük, hogy hol tart a folyamat: hány darab utat hoztunk létre sikeresen, mennyi van folyamatban és hány darabot nem sikerült létrehozni.
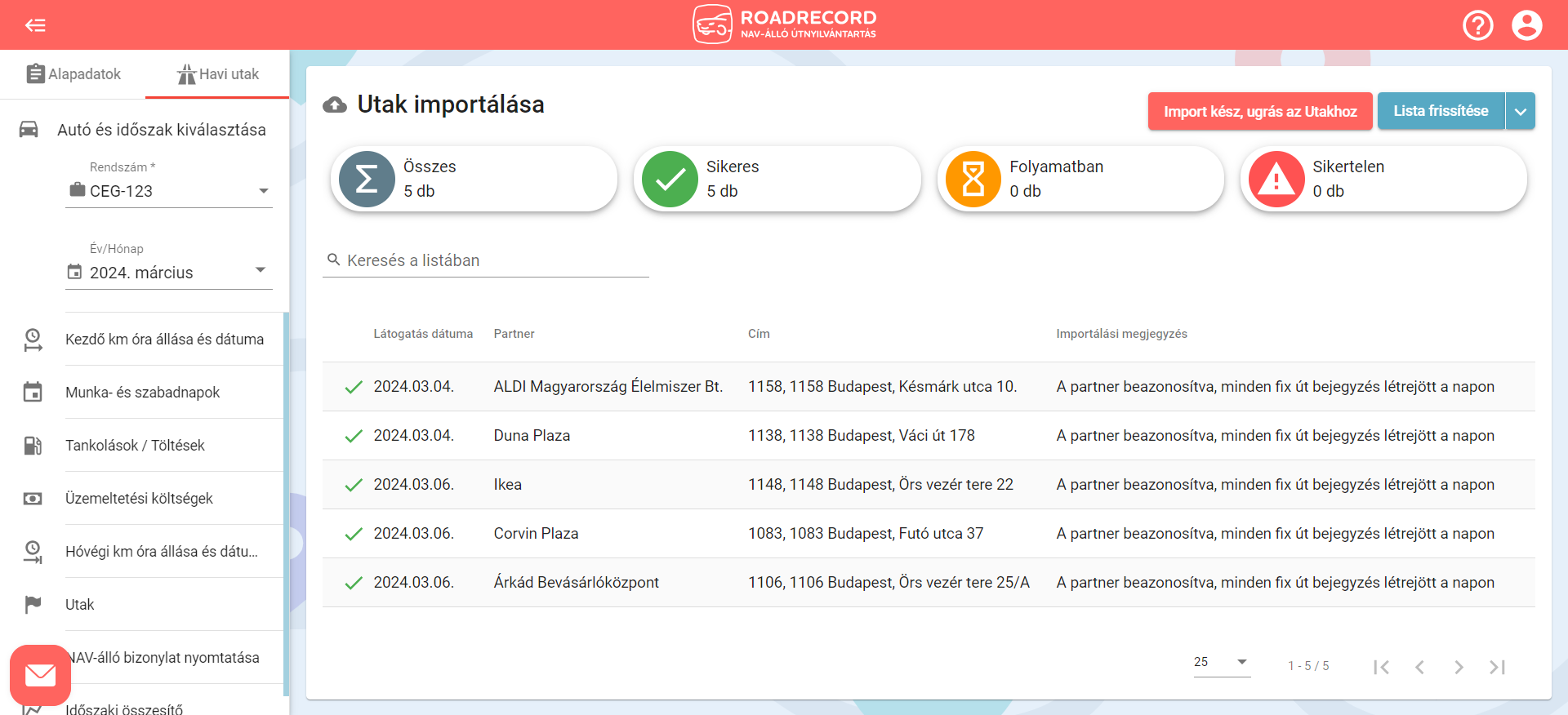
Az Utak menüpontban már láthatóak is a sikeresen létrehozott utak!
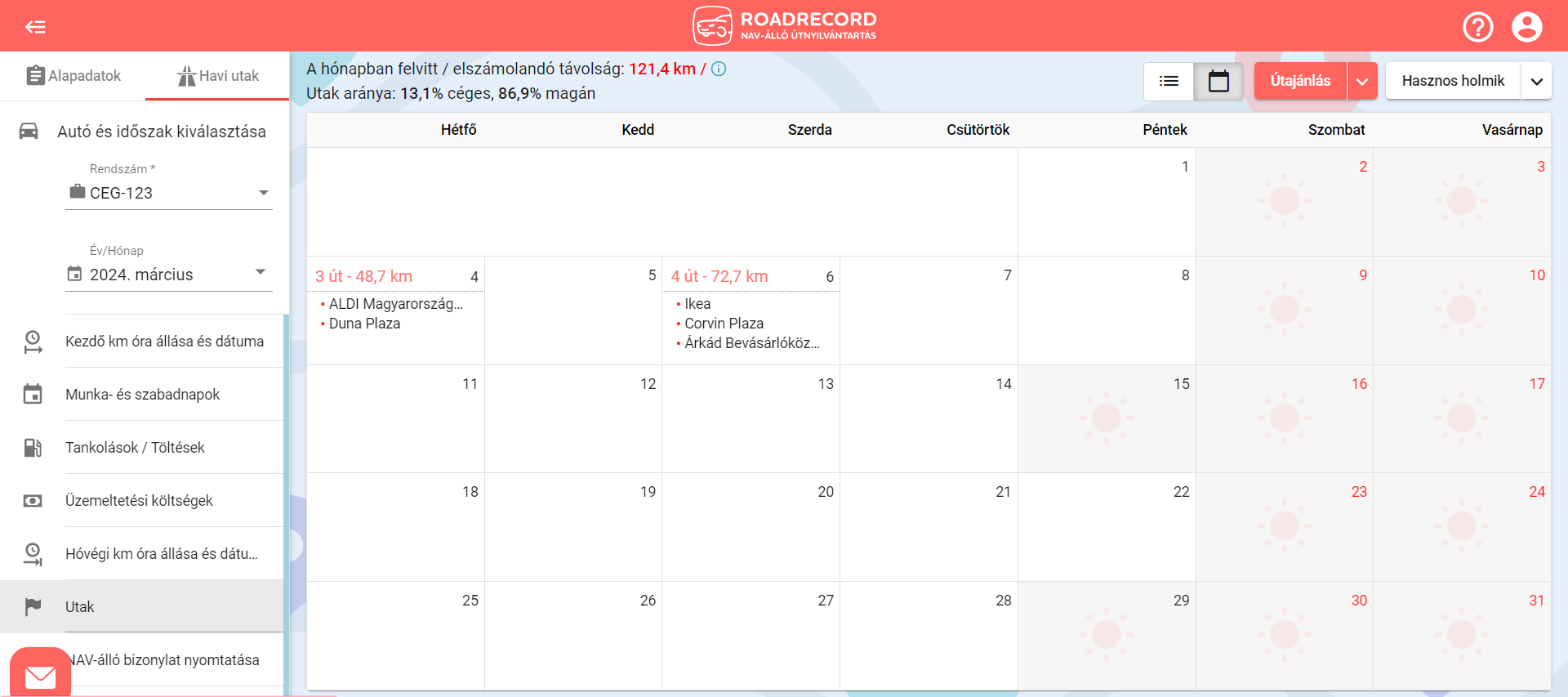
Megtekintheted az importálás során létrehozott importált utak listáját. A jobb felső sarokban lenyíló menüben válaszd az Importált utak listáját!
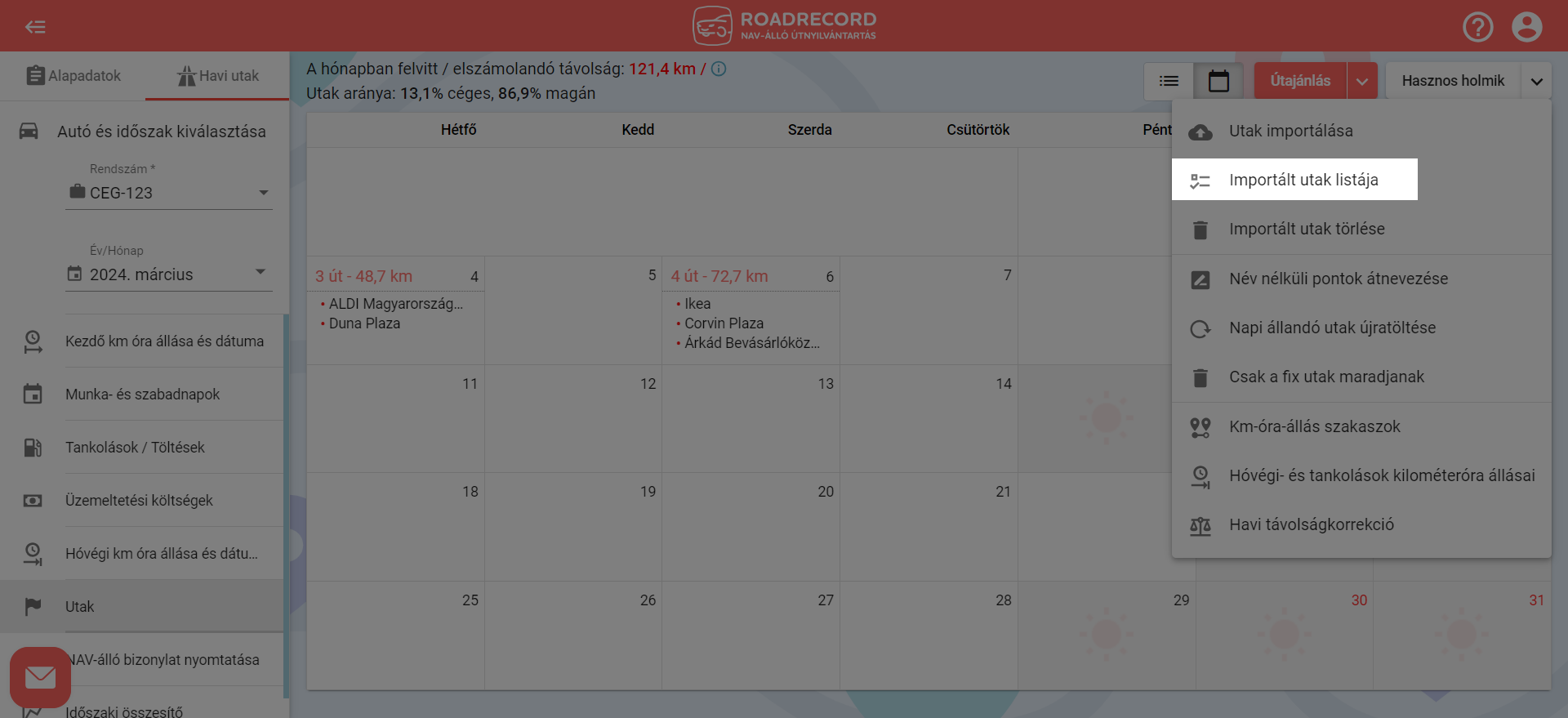
A megnyíló ablak méretét változtathatod, görgetéssel böngészheted végig a feltöltött utakat és kereshetsz is az utak között.
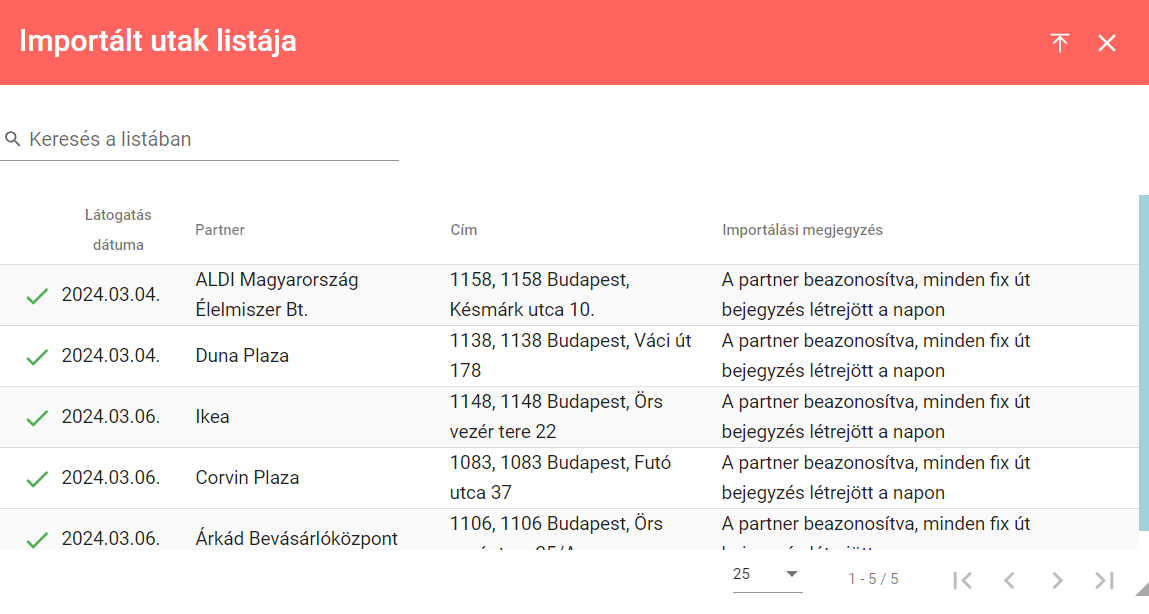
Azokat a napokat is szerkesztheted utólag, amikre utakat importáltál.
Ahol csak címadat van, tehát név nélkül kerültek a pontok újként a rendszerbe, mindenképp át kell nevezni a pontokat, ehhez itt találsz segítséget.
Naptár vagy lista nézetben nyisd meg a napot! Az importált utakat a ![]() ikonnal jelöljük.
ikonnal jelöljük.
Google Timeline import esetén az utak időpontját is megjelenítjük naptár és lista nézetben is.
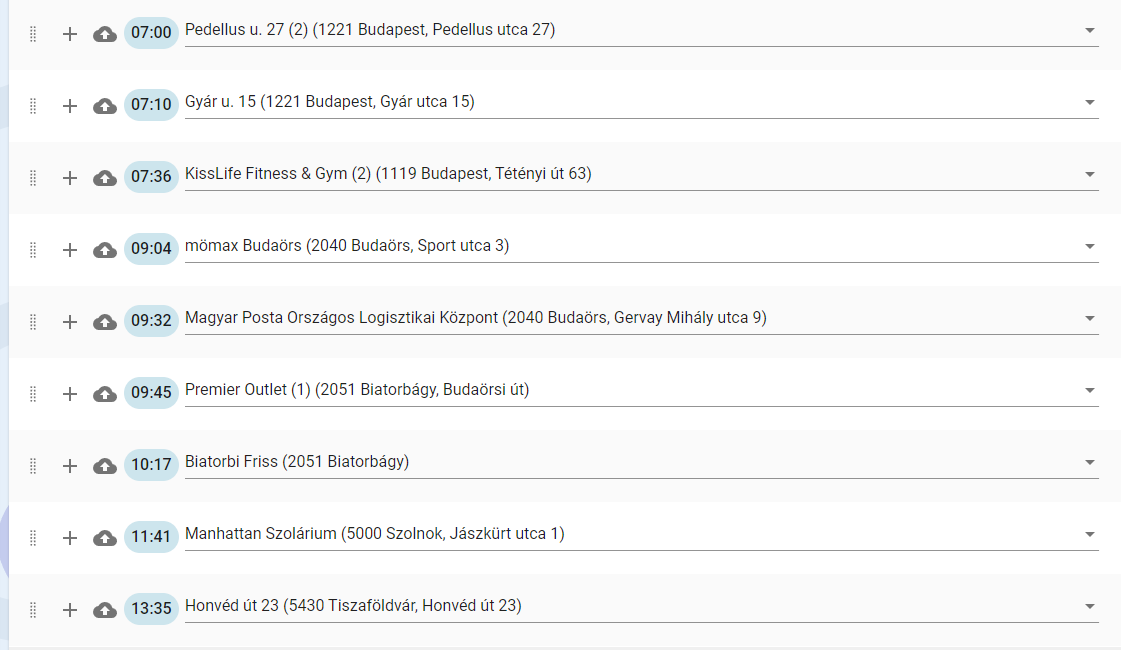
A sor végén lévő törlés ikonnal ![]() törölheted az egyes utakat, módosíthatod az utazás célját, változtathatsz az utak napon belüli sorrendjén és új utakat is fel tudsz vinni. Részletek itt.
törölheted az egyes utakat, módosíthatod az utazás célját, változtathatsz az utak napon belüli sorrendjén és új utakat is fel tudsz vinni. Részletek itt.
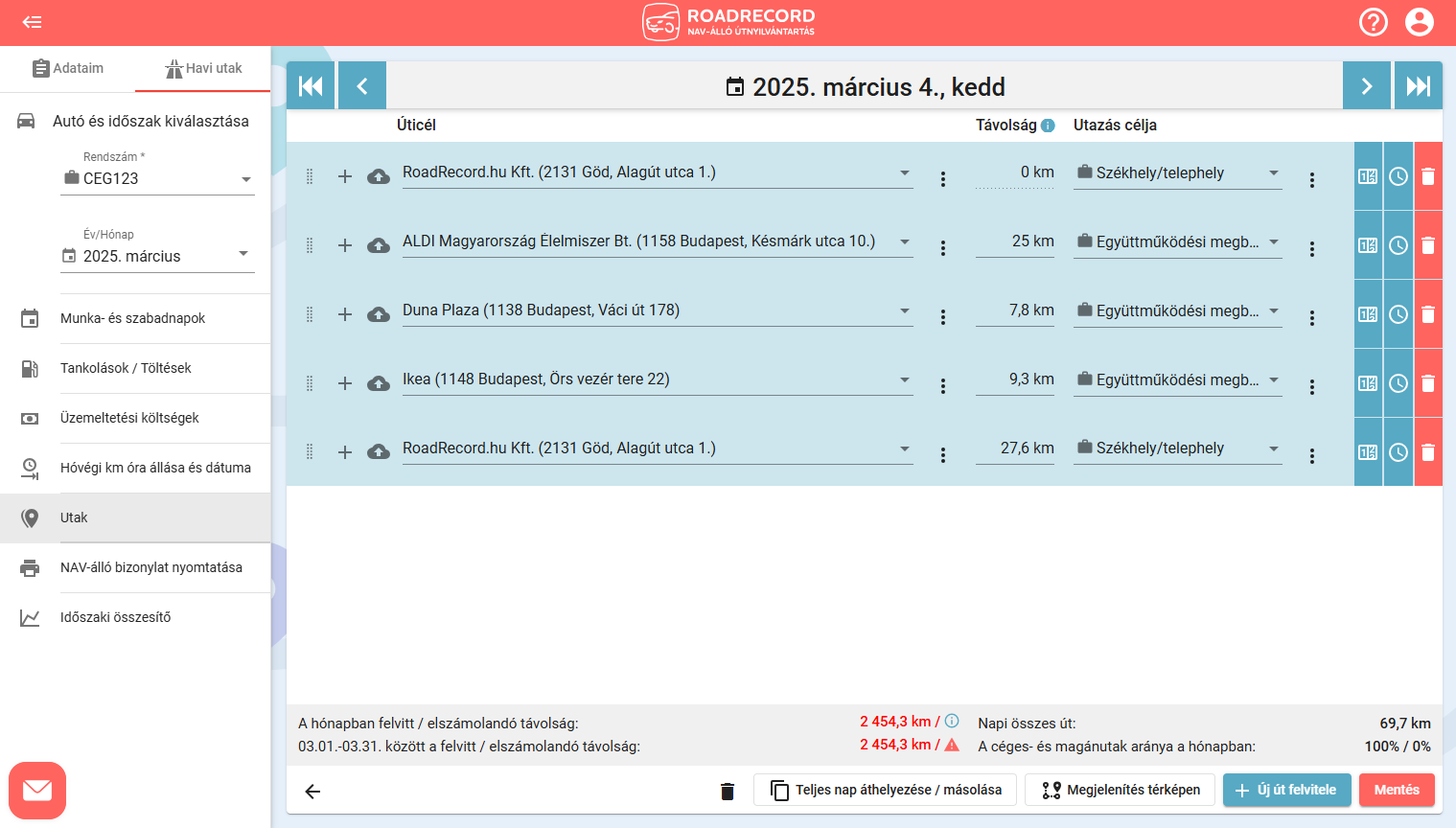
Lehetőséged van az összes importált út törlésére is. Az Utak menüpont, Hasznos holmik menüjében válaszd az Importált utak törlése lehetőséget.