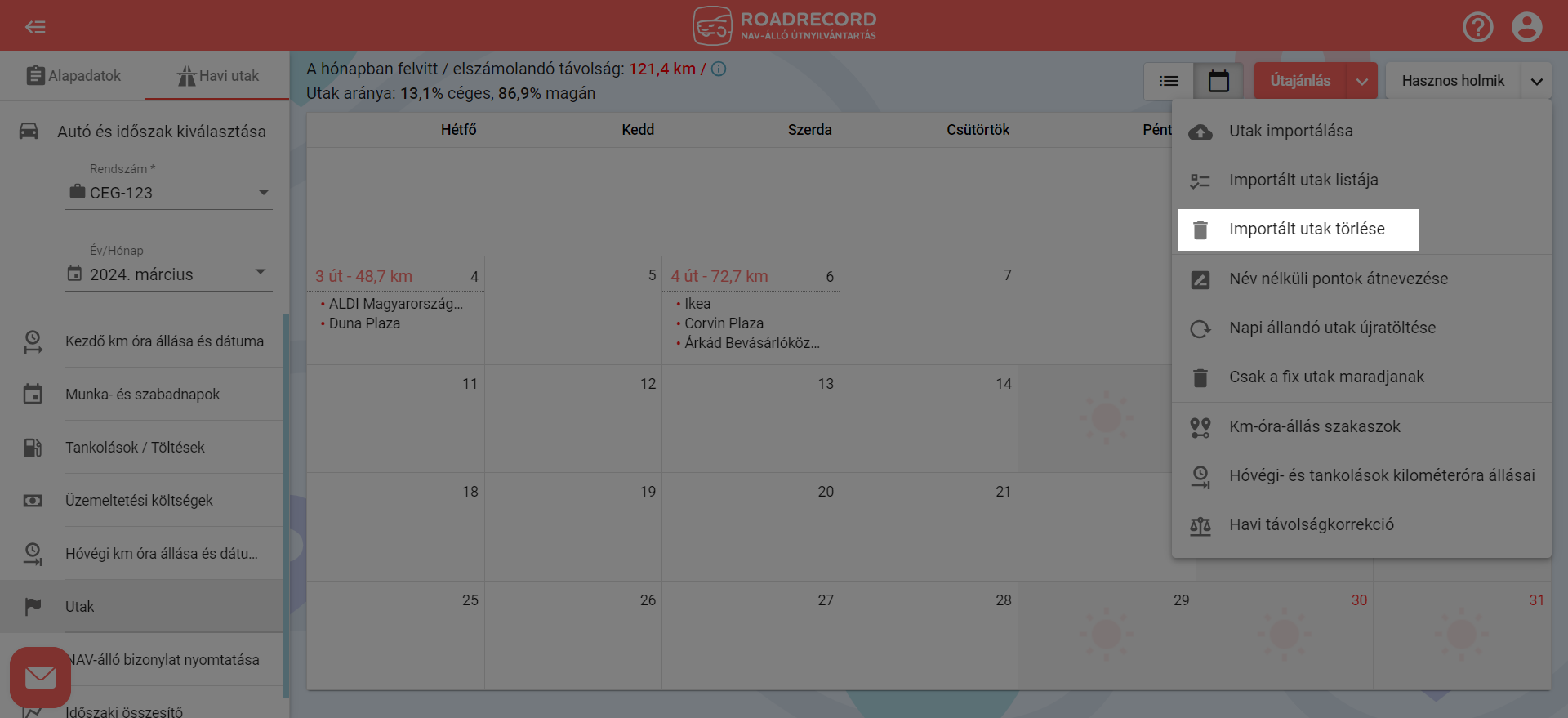Mire vagy kíváncsi?
A partnerek importálásához hasonlóan lehetőséged van az InnVoice online számlázódból utakat létrehozni. Ez akkor lehet hasznos, ha a vállalkozói tevékenységed miatt a céges autód mozgása részben vagy teljesen megegyezik a számlázással. Az importálandó dokumentum mérete maximálisan 20 MB lehet.
Általános tudnivalók az utak importálásával kapcsolatban
- Az importálandó fájlban több időszakra (év, hónap) vonatkozó utak lehetnek, de csak a kiválasztott évre és hónapra vonatkozó utak töltődnek fel. Másik időszak kiválasztása után feltölthető újra ugyanaz az import fájl.
- Egyszerre csak egy importálás futhat, több import fájl feltöltése esetén meg kell várni, hogy az egyes importálások befejeződjenek. Importálás közben az adott időszakot ne szerkeszd!
- FONTOS! Ha be tudjuk azonosítani a partnereket és az importálás elvégezhető, akkor az importált utakat beszúrjuk. Így az adott napi utak között továbbra is szerepelni fognak a korábban beállított napi állandó utak, a mobilon rögzített utak és a korábban rögzített utak.
- Importálás során a program nem duplikál! Tehát, ha az adott napon szerepel az adott partner, akkor nem vesszük figyelembe az importálást.
- Az importált utak sorrendje a táblázatban lévő sorrend lesz, és a korábban rögzített utak alá kerülnek, ha voltak ilyenek. Az utak sorrendje az importálás után szükség szerint módosítható.
- Az importálás során nem vesszük figyelembe a munkaszüneti és szabad napokat, akkor is meg fog jelenni az utaknál, ha a táblázatban ünnepnapon szerepelt az út.
- A korábban felrögzített tankolások esetén a tankolás után szúrjuk be az importált utakat. Mivel ez a sorrend eltérhet a valós útvonaltól, ezért javasoljuk, hogy az importálás után rögzítsd a tankolásokat.
- Az import fájlt a meglévő partnerekkel összevetjük. Akkor tudjuk beazonosítani a partnert, ha a név és a címadatok megegyeznek vagy a koordináták alapján életszerűen közel van egy meglévő partnerhez (légvonalban 200 méteren belül). Ha a partner nem szerepel az adatbázisban új partnerként létrehozzuk.
Ha azonos nevű, de különböző című új partnerek szerepelnek a listában, akkor számozással különböztetve hozzuk létre az új partnereket. - Partner adatbázisban beazonosított partner esetén az adatbázisban lévő utazási cél kerül be az úthoz. Új partner esetén pedig az ügyfélnél beállított alapértelmezett utazási céllal hozzuk létre az utat.
- Ha több felhasználóval használjátok a RoadRecord fiókot akkor út importálást „mobil app” felhasználókon kívül minden felhasználó végezhet. A sikeres importálásról szóló értesítőt az Adminisztrátor kapja meg.
Adatok exportálása az InnVoice online számlázóból
InnVoice számlázódba belépve válaszd a Számlák menüpontot!
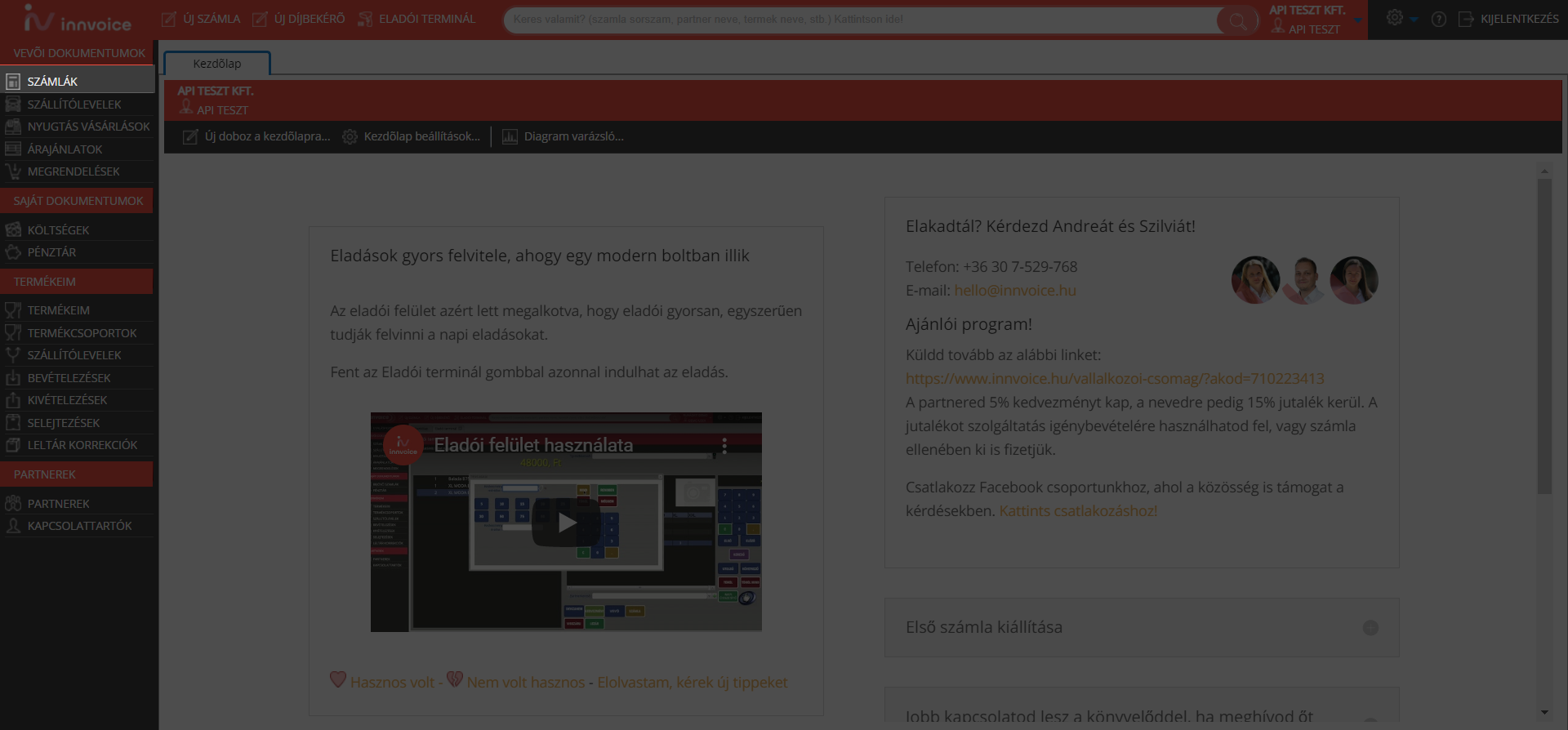
A Számlák menüben első lépésként állítsd be az időszakot!
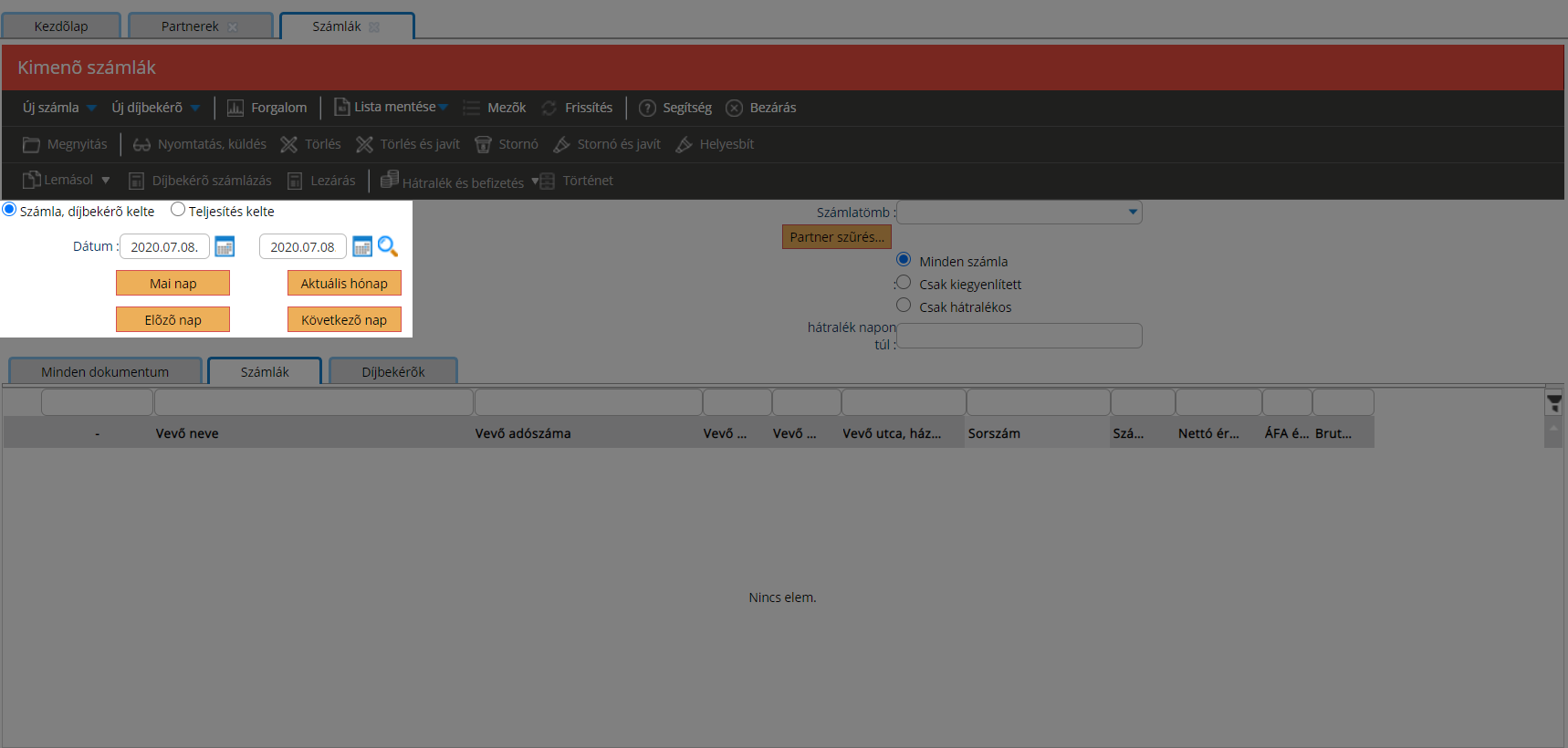
Ezután be kell állítanod az export fájlodban milyen oszlopok/mezők szerepeljenek! Válaszd a Mezők menüt!
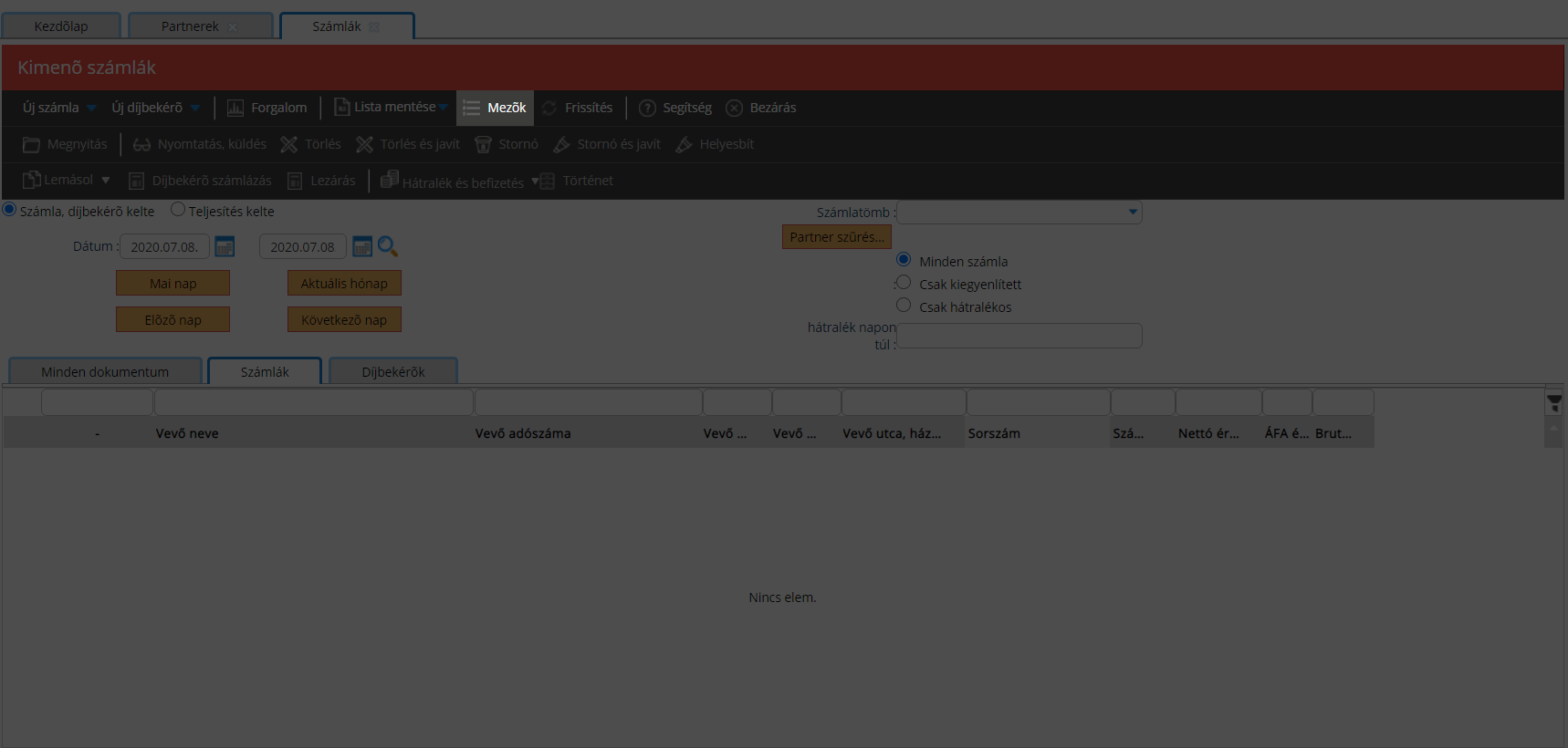
Az exportált dokumentumban mindenképpen szerepelnie kell a számla keltének, amit az 5. Egyéb számla adatok fülön tudsz kiválasztani!
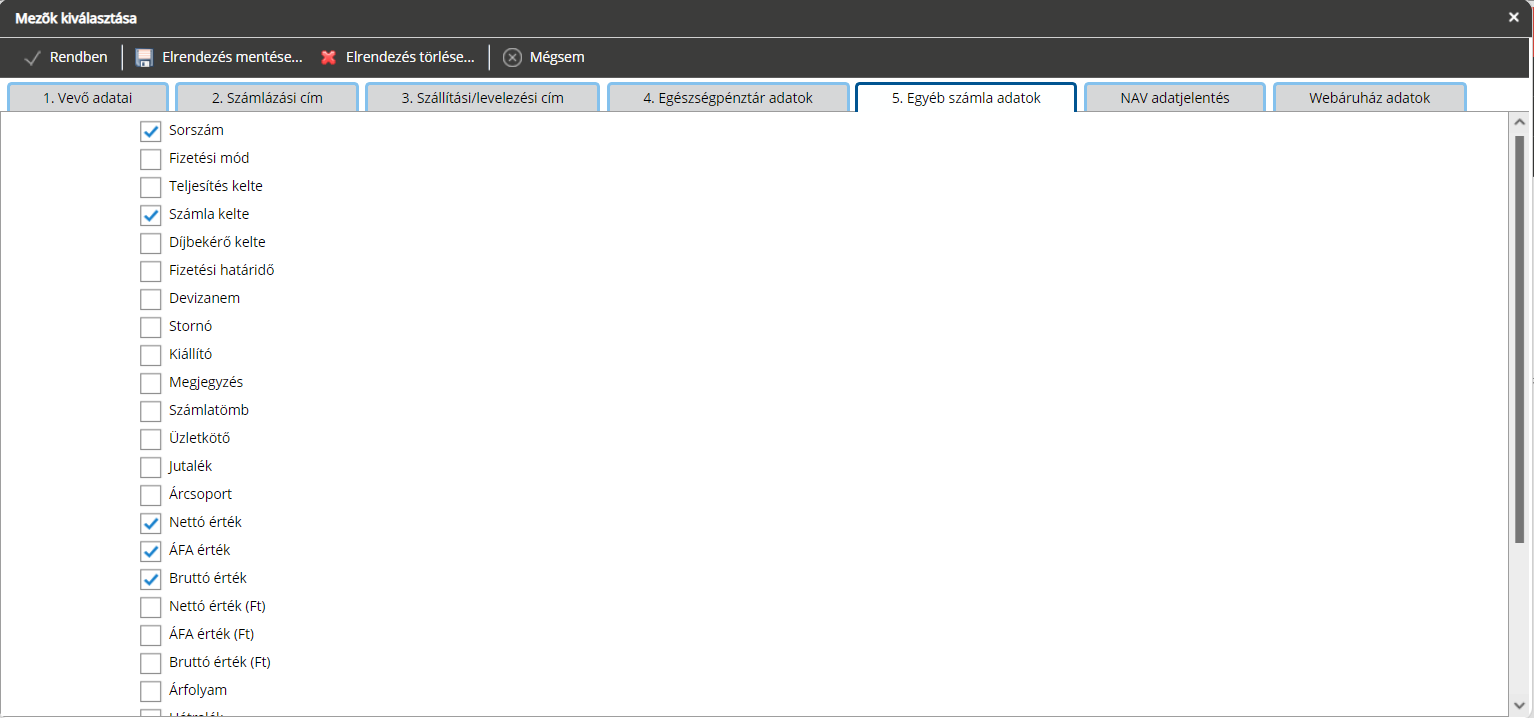
A számla kelte mellett mindenképpen szerepelnie kell a vevő címadatainak: irányítószám, település, utca és házszám. Válaszd az 1. Vevő adatai fület és pipáld ki a szükséges mezőket!
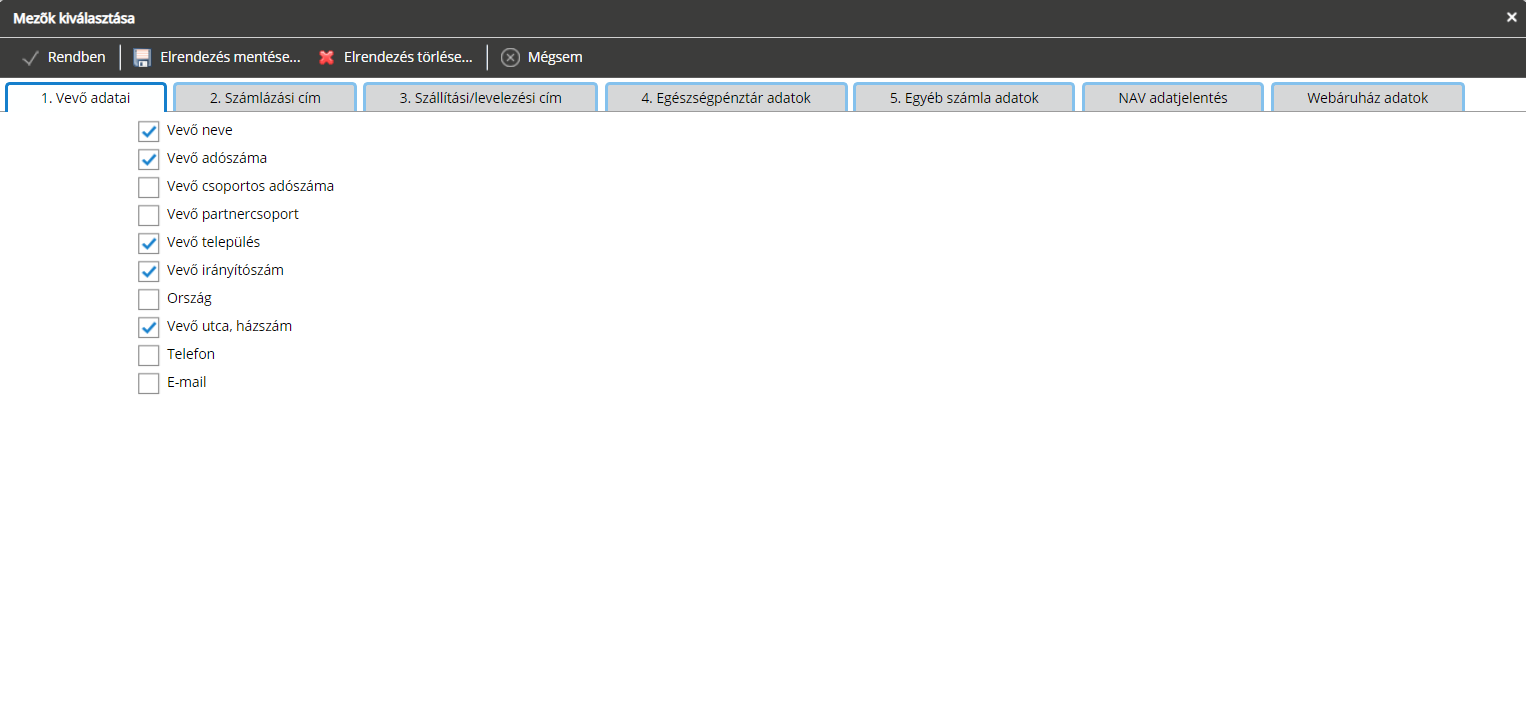
Nincs más hátra, mint a lista exportálása. Kattints a Lista mentése menüpontra!
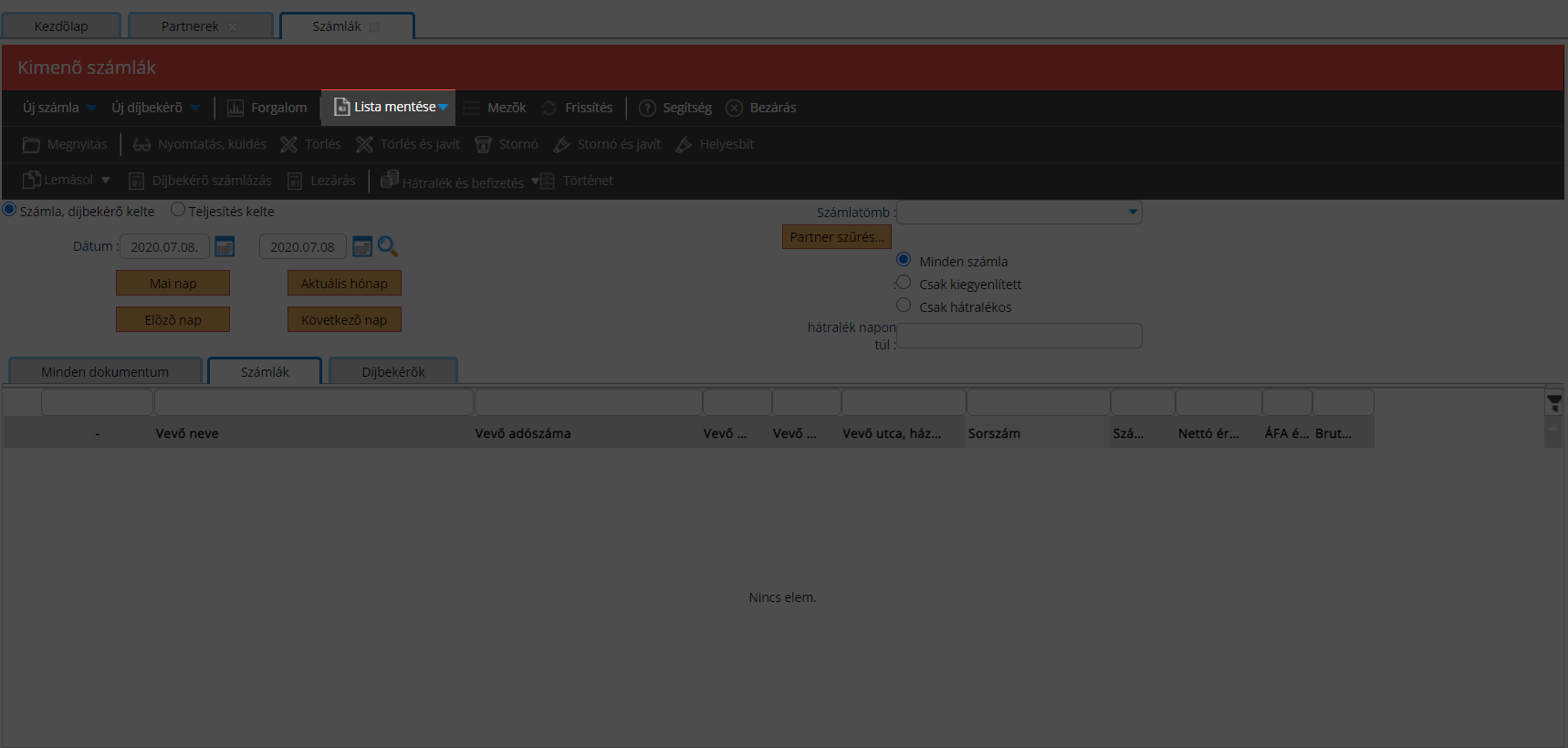
Válaszd a Lista mentése lehetőséget, majd a felugró ablakban kattints a Mentés Excel táblázatként gombra.
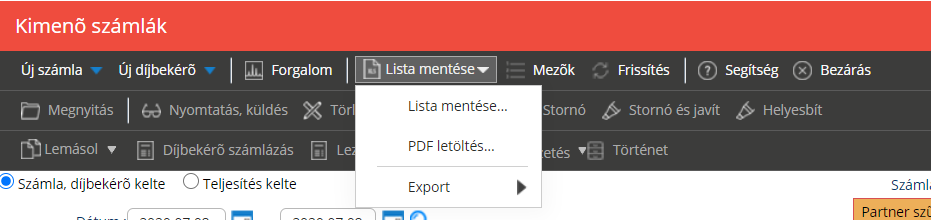
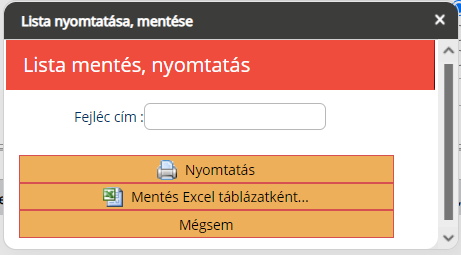
Utak importálása InnVoice Számlázó modulból
Az importáláshoz lépj az Utak menüpontra és nyisd le a Hasznos holmik menüpontot és válaszd az Utak importálása lehetőséget!
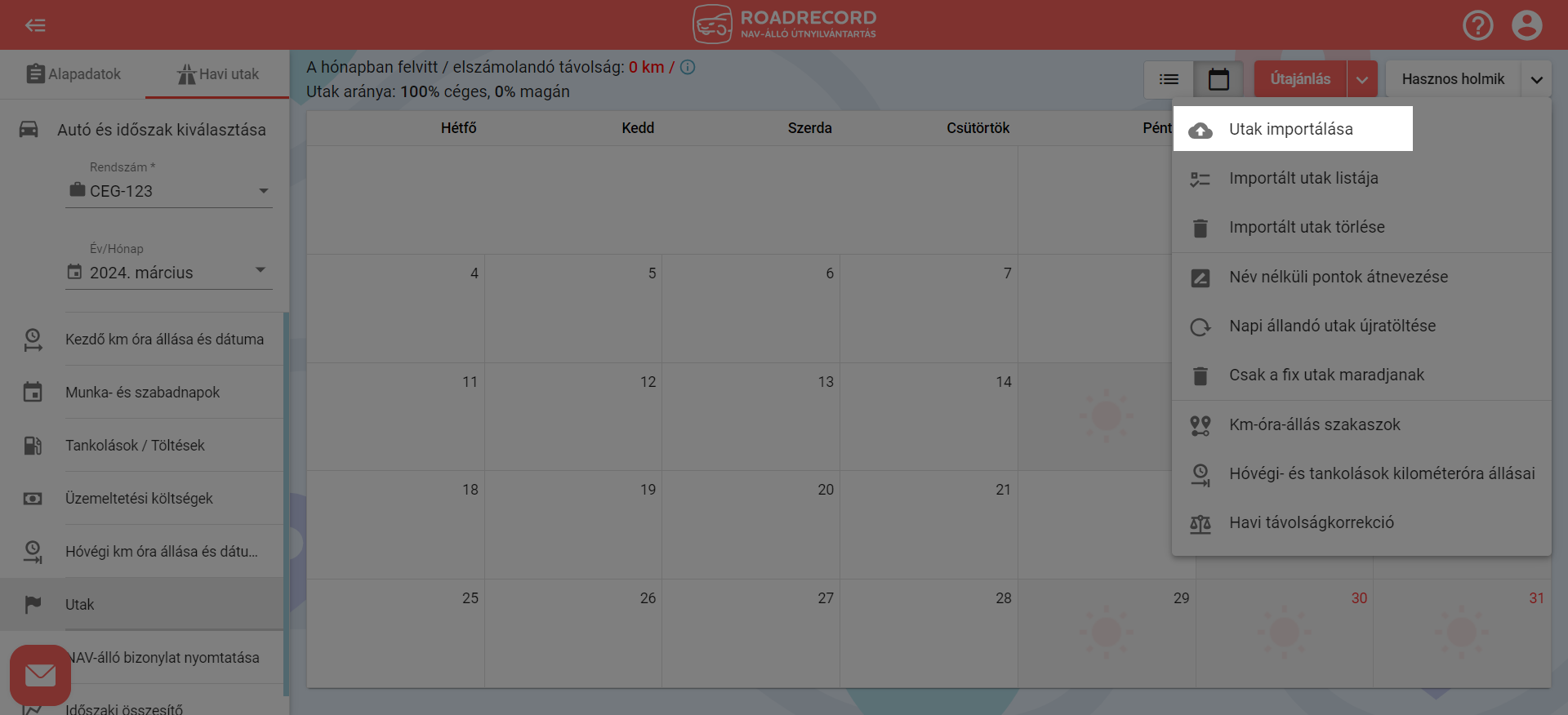
Az Utak importálása felületen először válaszd ki az adatforrás típusok közül az InnVoice lehetőséget, majd kattints a Tovább a következő lépésre gombra!
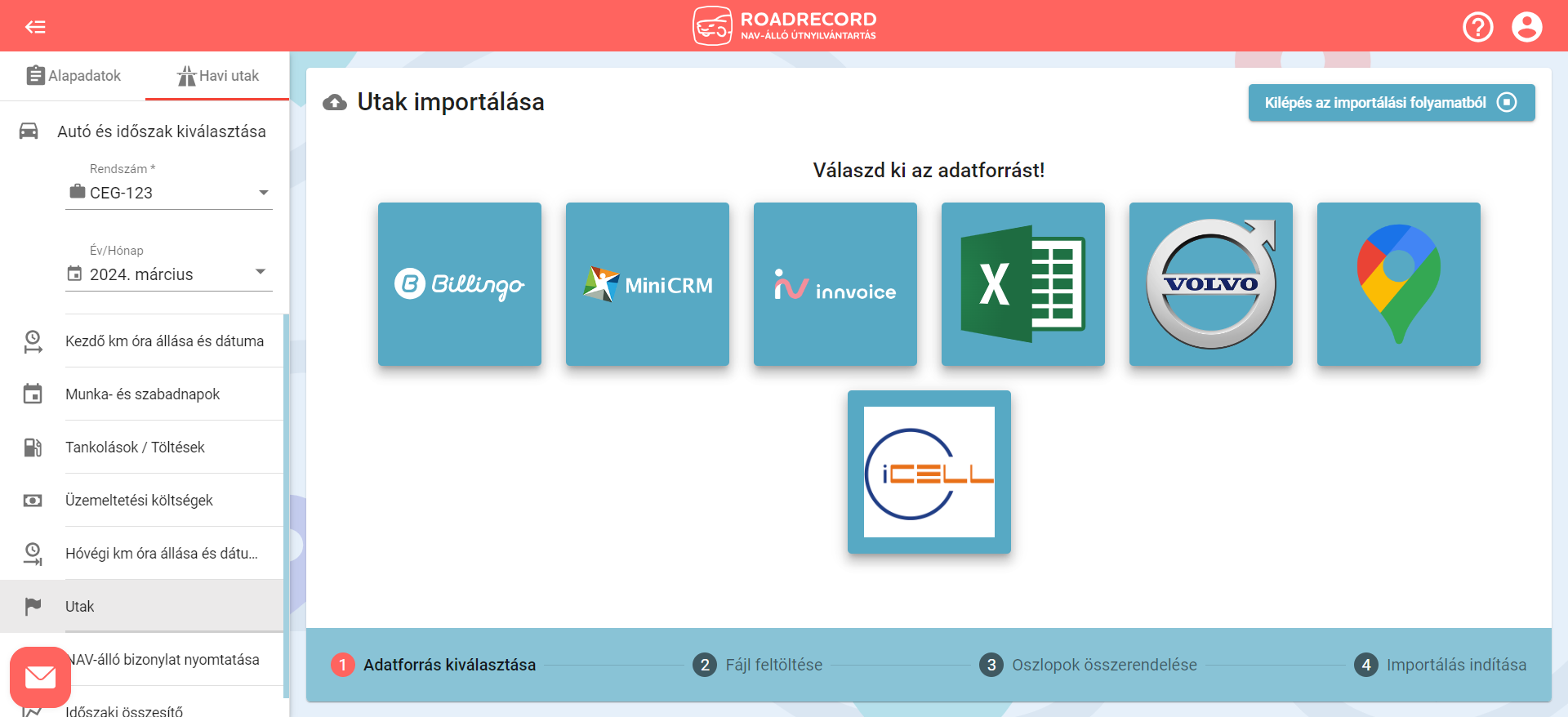
Ezután középre kattintva válaszd ki az InnVoice alkalmazásból korábban exportált fájlt!
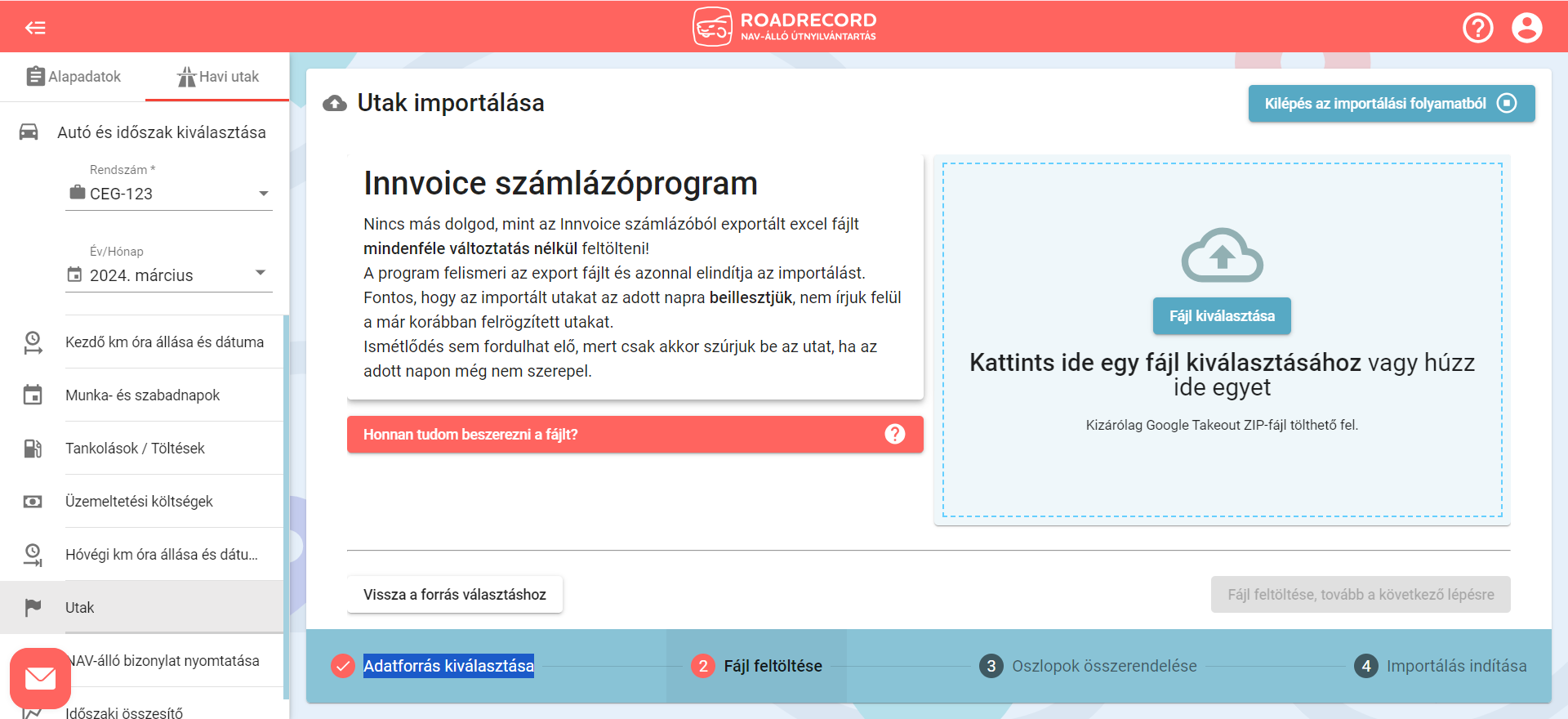
A fájl kiválasztása után a rendszer ellenőrzi, hogy megfelelő-e a formátuma. Ha zöldre változik a téglalap, a fájl megfelelő formátumú, tehát kattinthatsz a Fájl feltöltése lehetőségre a feltöltéshez.
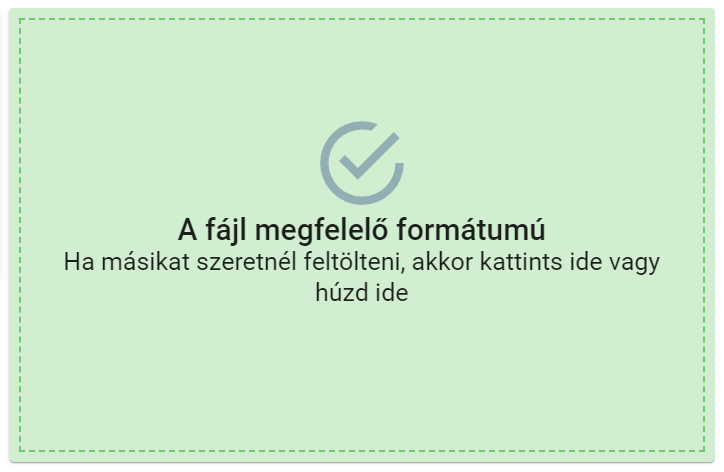
A következő lépésben nincs más teendőd, mint az Importálás indítása gombra kattintani! Az oszlopokat a rendszer automatikusan összerendeli helyetted!
Ha az import fájlban nincsen út a kiválasztott időszakra, akkor a következő hibaüzenetet kapod. Lépj vissza az autó és időszak kiválasztására és módosítsd az időszakot!
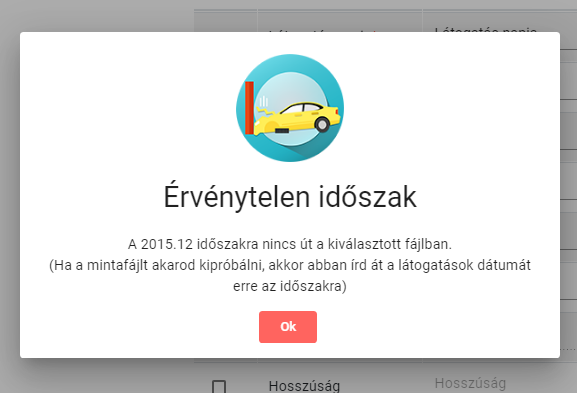
Ha az időszak is rendben van, akkor az importálás elindul. Az utak létrehozásához szükséges idő több tényezőtől függ.
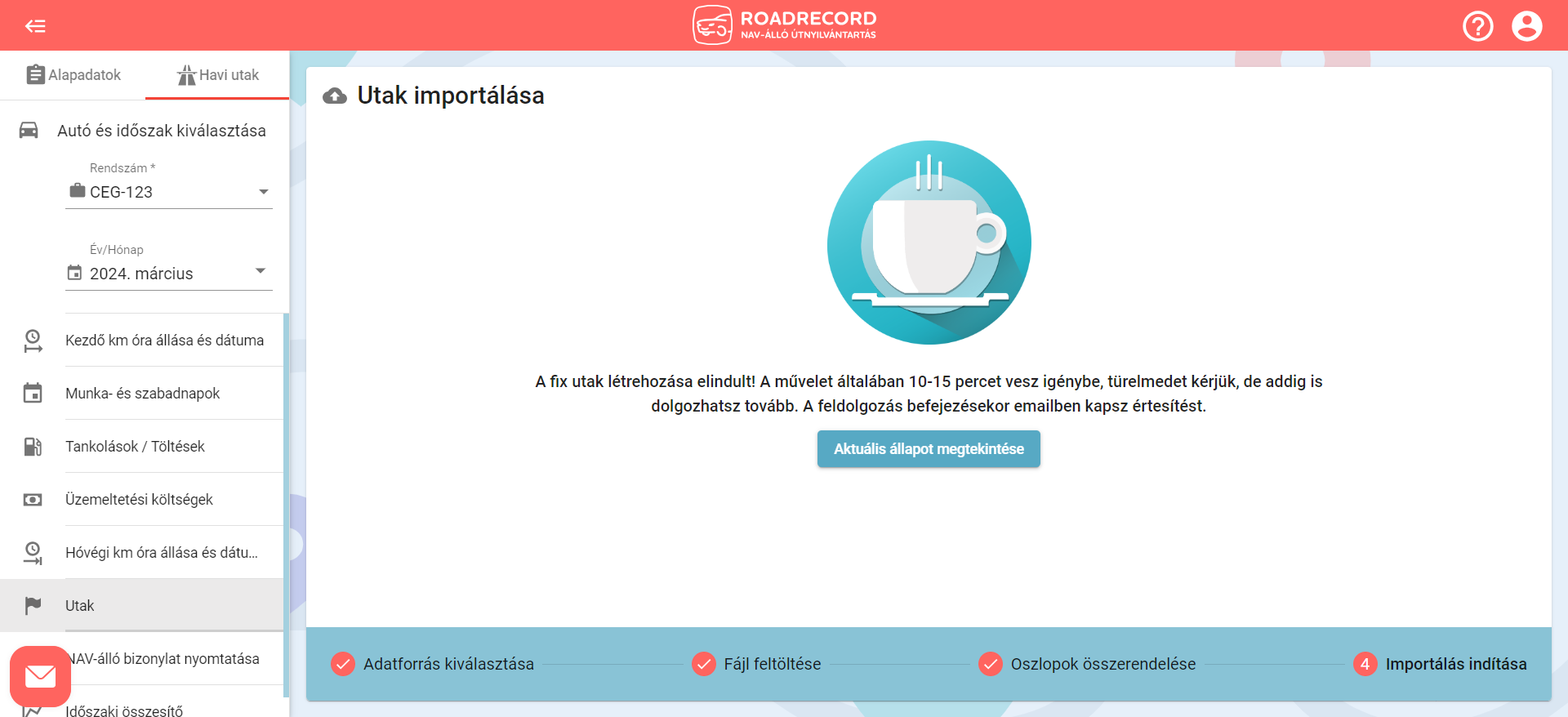
Az Aktuális állapot megtekintésére kattintva megjelenik az utak listája és a felső mezőkben jelezzük, hogy hol tart a folyamat: hány darab utat hoztunk létre sikeresen, mennyi van folyamatban és hány darabot nem sikerült létrehozni.
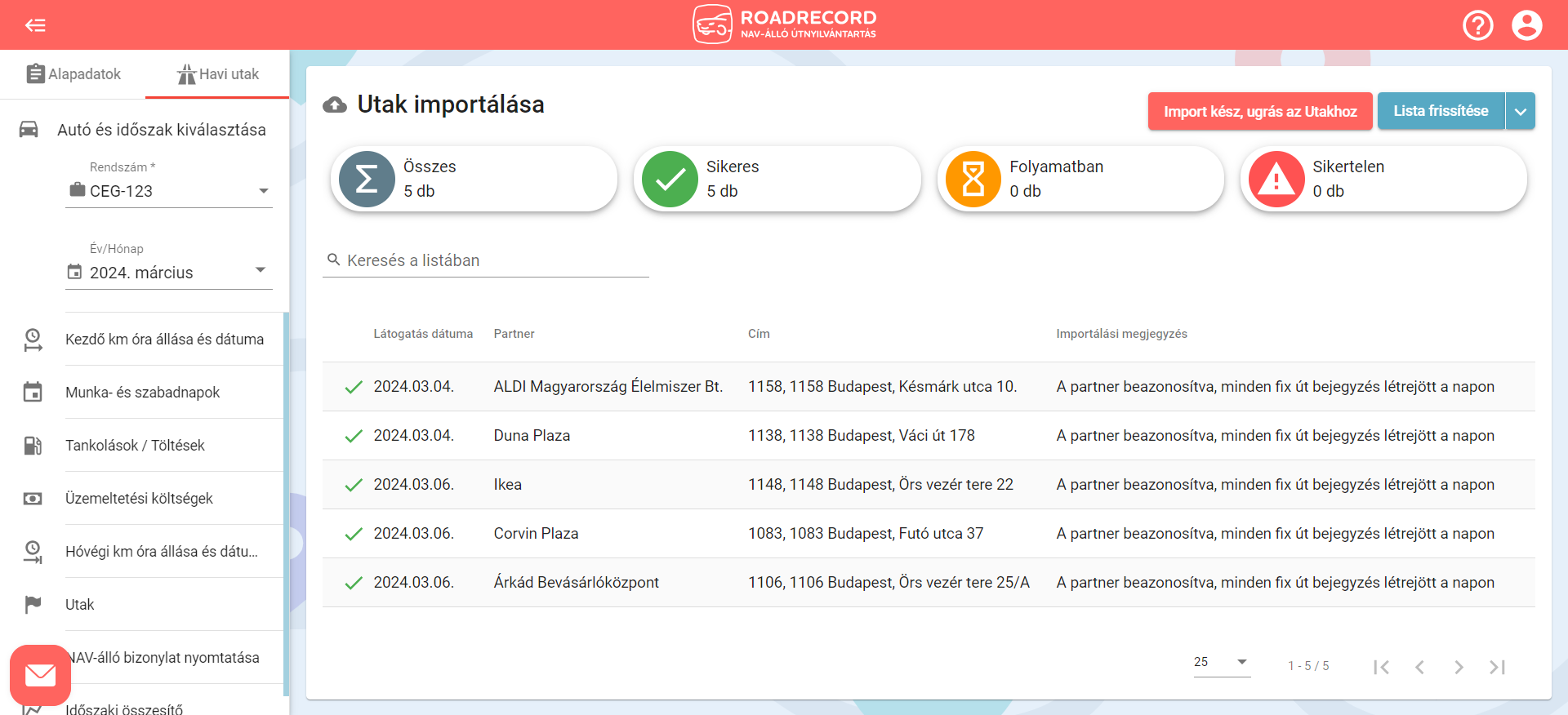
Az Utak menüpontban már láthatóak is a sikeresen létrehozott utak!
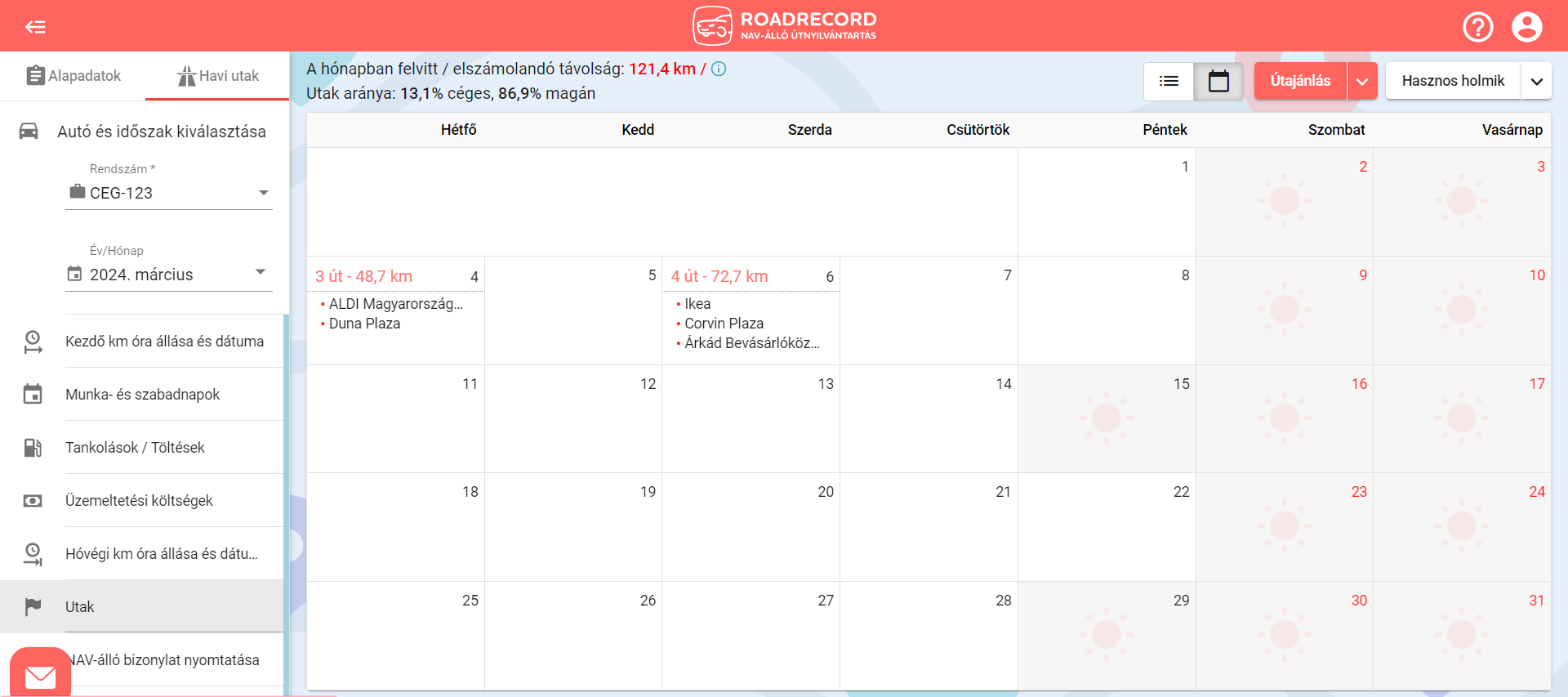
Ha az adott napon már korábban rögzítettél tankolást, akkor az importált utakat a tankolás után szúrjuk be: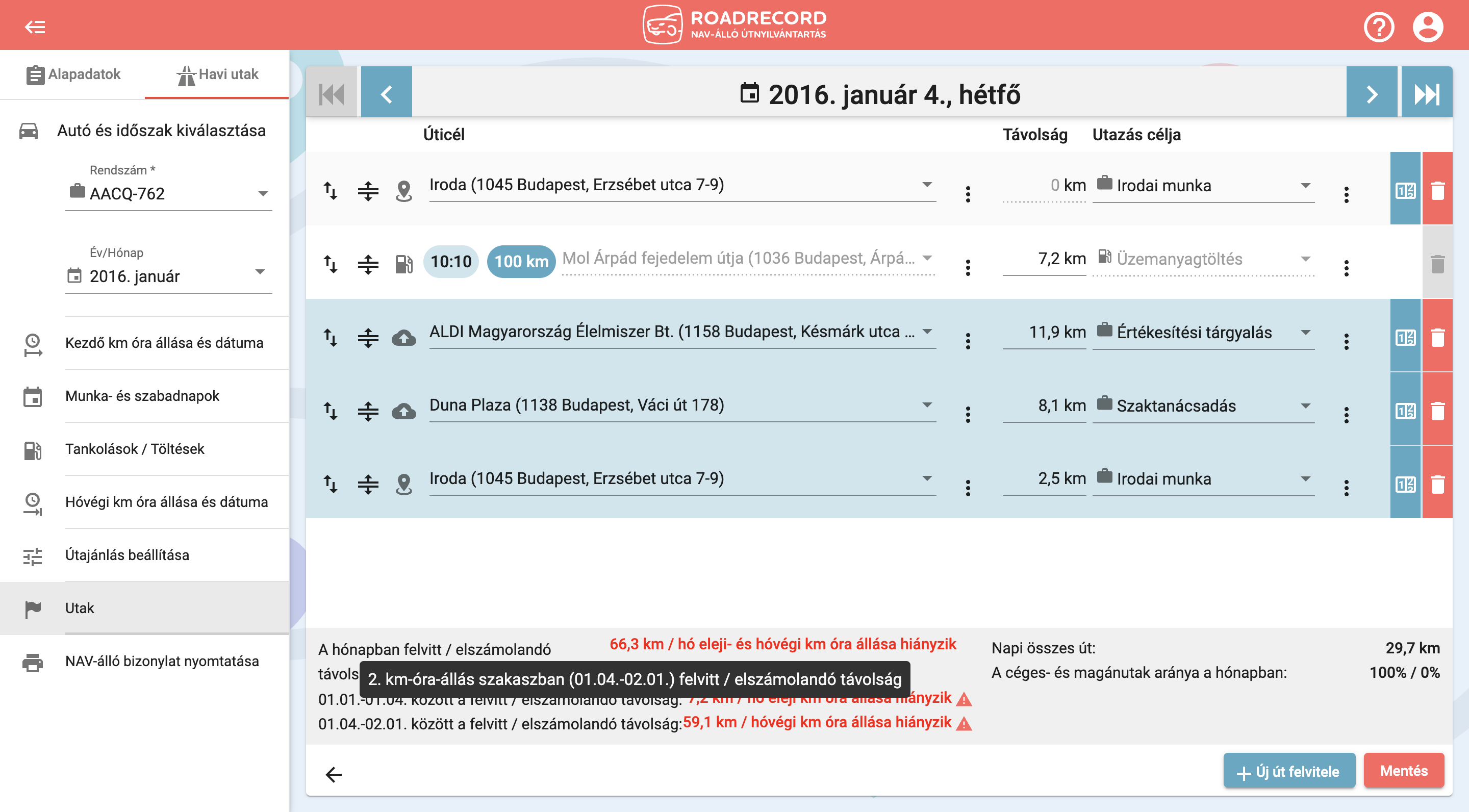
Hasonlóan, a korábban rögzített utak alá illesztjük be az importált utakat:
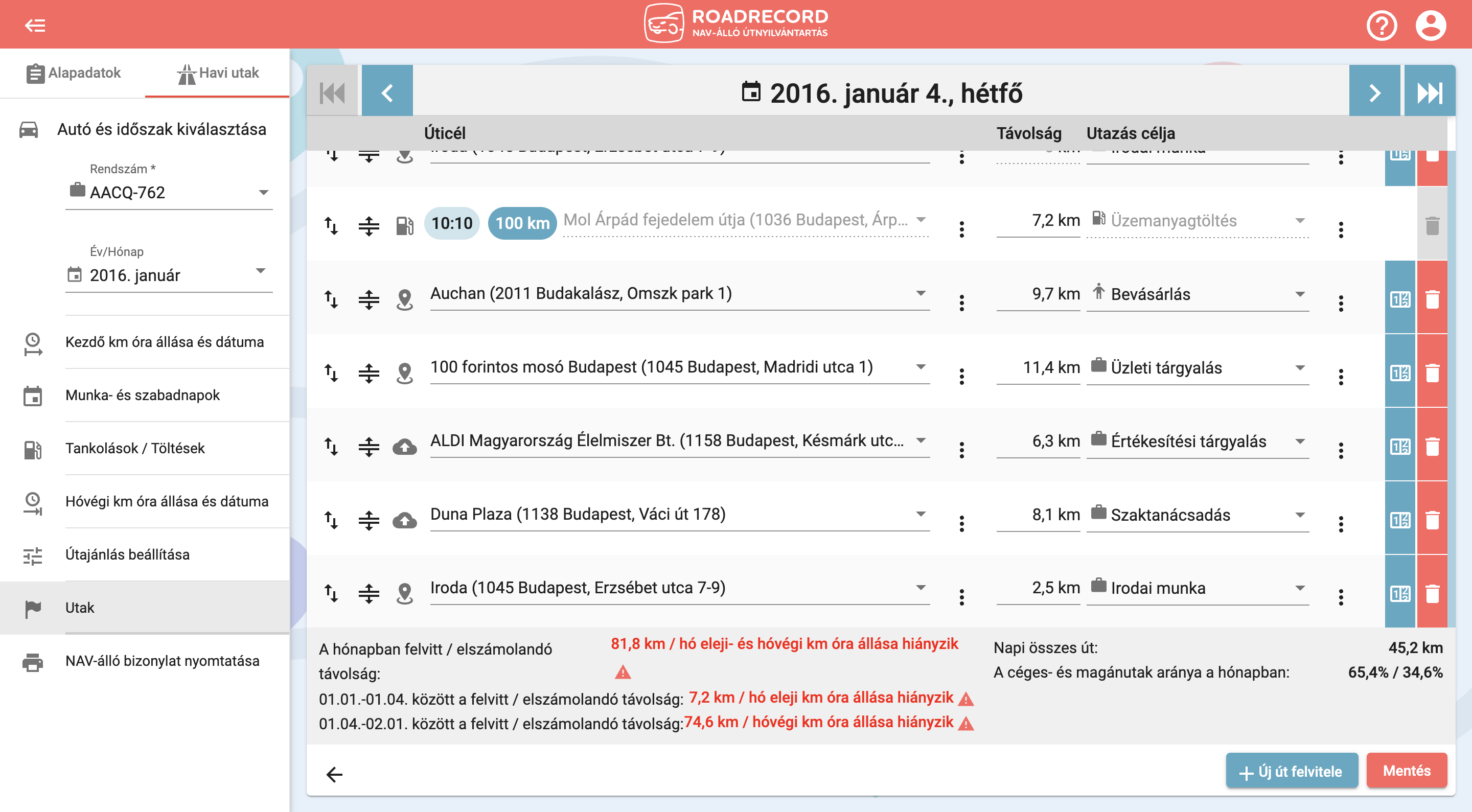 Megtekintheted az importálás során létrehozott utak listáját. A jobb felső sarokban lenyíló Hasznos holmik menüben válaszd az Importált utak listáját!
Megtekintheted az importálás során létrehozott utak listáját. A jobb felső sarokban lenyíló Hasznos holmik menüben válaszd az Importált utak listáját!
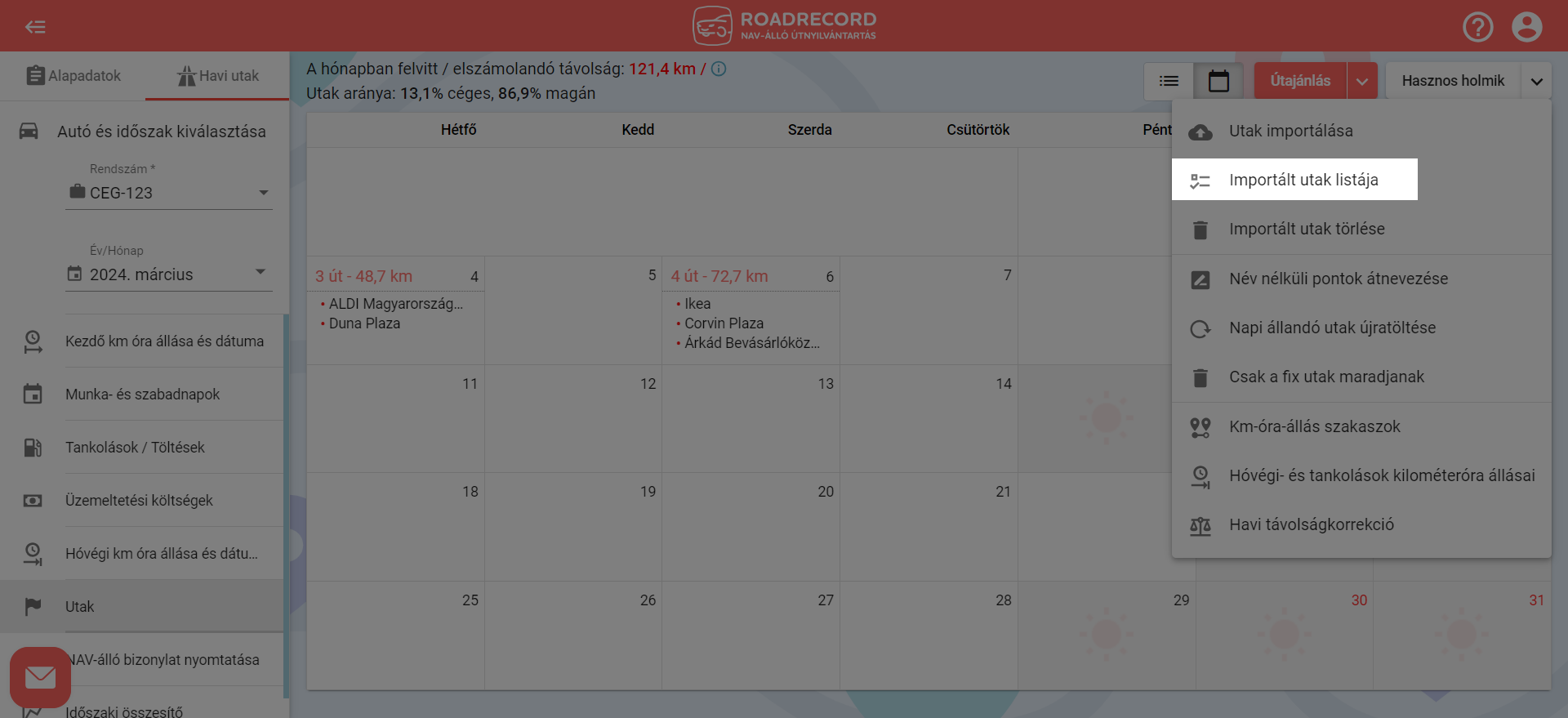
A megnyíló ablak méretét változtathatod, görgetéssel böngészheted végig a feltöltött utakat és kereshetsz is az utak között.
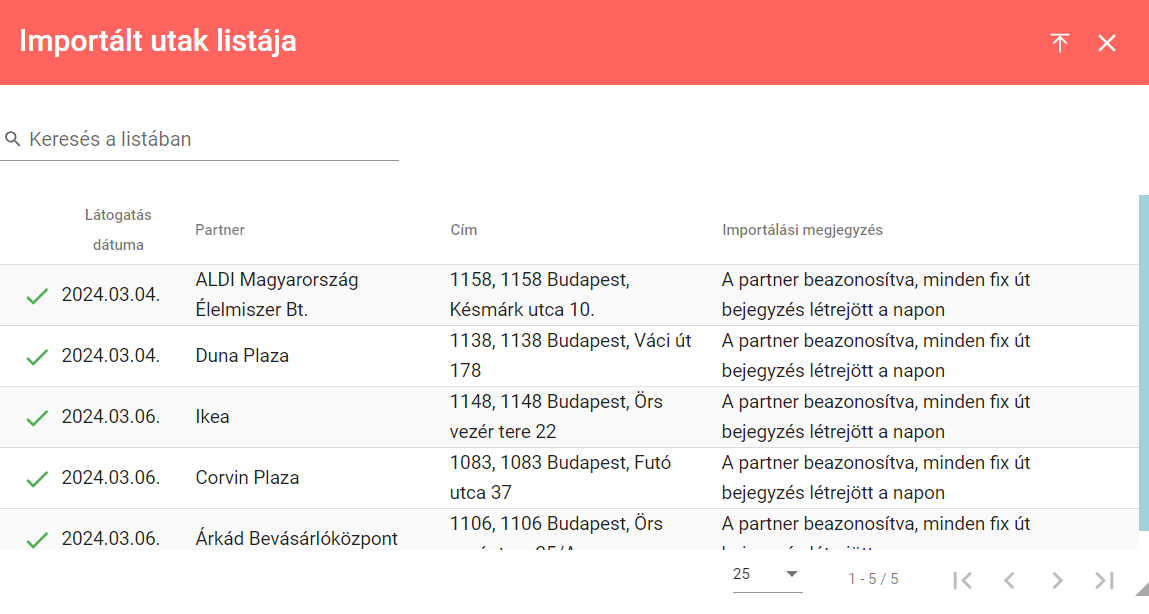
Azokat a napokat is szerkesztheted utólag, amikre utakat importáltál. Naptár vagy lista nézetben nyisd meg a napot! Az importált utakat a ![]() ikonnal jelöljük. A sor végén lévő törlés ikonnal
ikonnal jelöljük. A sor végén lévő törlés ikonnal ![]() törölheted az egyes utakat, módosíthatod az utazás célját, változtathatsz az utak napon belüli sorrendjén és új utakat is fel tudsz vinni.
törölheted az egyes utakat, módosíthatod az utazás célját, változtathatsz az utak napon belüli sorrendjén és új utakat is fel tudsz vinni.
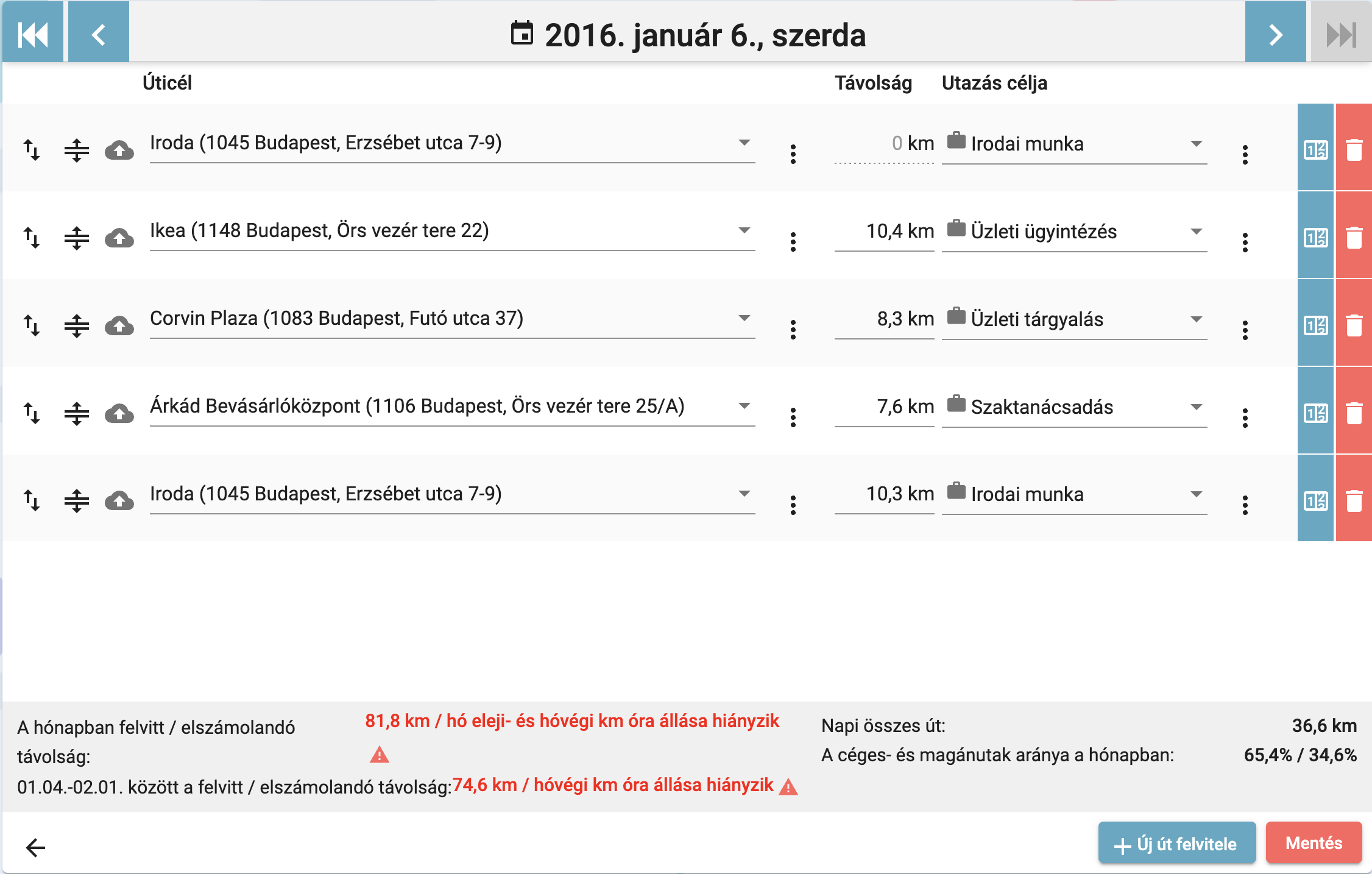
Lehetőséged van az összes importált út törlésére is. A Hasznos holmik menüben válaszd az Importált utak törlése lehetőséget!